Windows 10 bisa dibilang salah satu peningkatan yang signifikan dari Windows 7 sebelumnya. Menjadi versi terbaru, Windows 10 telah melihat banyak peningkatan signifikan dalam keamanan, kinerja, dan efisiensi. Ini tentu memiliki banyak fitur baru seperti Cortana, aplikasi Universal, Menu Mulai Klasik, dan banyak lagi. Namun, Windows 7 tetap populer di antara sebagian besar pengguna Windows dan merupakan salah satu platform favorit meskipun versi barunya terus berkembang. Sayangnya, Windows 7 sedang menghitung hari-hari terakhirnya.
Jadikan Windows 10 terlihat seperti Windows 7
Untuk membuat Windows 10 terlihat dan terasa seperti Windows 7, Anda harus melakukan hal berikut:
- Ubah Start Menu Windows 10 agar terlihat seperti Windows 7
- Jadikan Windows 10 Explorer terlihat seperti Windows 7 Explorer
- Sesuaikan skema warna Bilah Judul Windows agar terlihat seperti Windows 7
- Hapus Cortana Box & Task View dari Taskbar
- Matikan Pusat Aksi
- Beralih ke akun lokal, bukan Akun Microsoft
- Tambahkan pintasan ke Classic Personalization Windows untuk akses cepat
- Ubah Latar Belakang & Ikon Desktop ke Windows 7.
Jika Anda pengagum platform Windows 7 yang sudah berusia satu dekade ini dan ingin memiliki antarmuka mirip Windows 7 di platform Windows 10 terbaru, Anda berada di tempat yang tepat. Tanpa ragu, selalu bijaksana untuk menginstal versi terbaru Windows untuk memiliki platform yang aman dan mendapatkan keuntungan dari lebih banyak fitur dengan efisiensi yang ditingkatkan. Windows 7 tetap populer bahkan sekarang karena estetikanya, dan jika Anda masih merindukan Windows 7, Anda dapat memiliki yang terbaik dari kedua dunia dengan menjadikan Windows 10 Anda terlihat seperti Windows 7 tanpa mengorbankan fitur Windows 10 yang bermanfaat.
Meskipun tidak ada metode langsung untuk beralih kembali ke antarmuka Windows 7, Anda dapat menggunakan perangkat lunak pihak ketiga dan mengubah pengaturan untuk membuat platform Windows 10 Anda muncul dan bertindak seperti Windows 7. Dalam artikel ini, kami akan menjelaskan berbagai tip kepada Anda. dan trik untuk membuat Windows 10 Anda terlihat seperti Windows 7.
1] Ubah Start Menu Windows 10 agar terlihat seperti Windows 7
Jika Anda menyukai desain Windows 7, Anda akan menyukai menu Start klasiknya. Anda dapat mengubah Start Menu Windows 10 agar terlihat seperti Windows 7 menggunakan alat gratis yang disebut alat Shell klasik. Ikuti langkah-langkah di bawah ini untuk menggunakan alat ini untuk memodifikasi Start Menu Windows 10 Anda.
Unduh dan pasang Open Shell. Kami sekarang menyarankan Open Shell, karena pengembangan Classic Shell telah dihentikan. Versi stabil terbaru dari Classic Shell adalah 4.3.1 dan tersedia untuk diunduh di c lassicshell.net .
Luncurkan Classic Shell. Klik tab Start Menu Style dan pilih Windows 7 Style dari opsi.
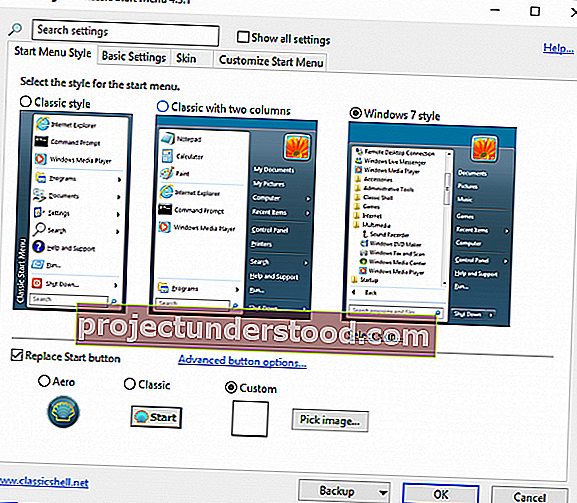
Sekarang kembali ke menu Shell Klasik dan pilih opsi Kustom di bagian bawah jendela.
Klik Pilih gambar dan pilih bola start Windows 7 yang diunduh.
Arahkan ke tab Skin dan pilih opsi Windows Aero dari menu drop-down Skin .

Klik OK untuk menerapkan pengaturan baru.
TIP : Pengembangan Classic Shell telah berhenti. Anda dapat menggunakan Classic Start yang sekarang diganti namanya menjadi Open Shell.
2] Jadikan Windows 10 Explorer terlihat seperti Windows 7 Explorer
Jika Anda menyukai File Explorer Windows 7 daripada File Explorer saat ini, Anda dapat menggunakan perangkat lunak bernama OldNewExplorer yang akan membuat Windows 10 Explorer Anda menjadi Windows 7 Explorer.
3] Sesuaikan skema warna dari Bar Judul Windows agar terlihat seperti Windows 7
Bilah Judul Windows berwarna Putih secara default. Anda dapat menyesuaikan warna bilah Judul agar menyerupai Windows 7 menggunakan pengaturan bawaan.

- Buka Pengaturan dan arahkan ke Personalisasi.
- Klik opsi Warna dari menu dan pilih warna Windows yang sangat mirip dengan Windows 7.
- Pilih kotak untuk bilah judul untuk menampilkan warna aksen pada bilah judul Windows.
4] Hapus Cortana Box & Task View dari Taskbar
Windows 10 memiliki kotak pencarian yang terintegrasi dengan Cortana. Jika Anda ingin memiliki antarmuka seperti Windows 7, Anda dapat menghapus Cortana dari bilah tugas menggunakan pengaturan bawaan.
Klik kanan di mana saja di permukaan Taskbar. Dari menu, hapus pilihan Show Task View.

Ketuk Cortana dari menu dan pilih opsi Tersembunyi dari submenu .
5] Matikan Pusat Tindakan
Pusat tindakan adalah opsi yang tersedia di Windows 10 yang membantu menjaga tab pada semua pemberitahuan. Anda dapat menonaktifkan pusat Aksi menggunakan pengaturan bawaan.
Buka Pengaturan dan arahkan ke Sistem.

Klik Pemberitahuan & Tindakan dari menu dan Alihkan sakelar ke nonaktif pada penggeser untuk menonaktifkan Pusat Tindakan.
6] Beralih ke akun lokal, bukan Akun Microsoft
Di Windows 7, Anda masuk ke komputer Anda dengan akun lokal Anda tidak seperti Windows 10 yang meminta Anda untuk akun Microsoft secara default. Anda dapat menggunakan akun lokal untuk masuk ke Windows 10 dengan menggunakan pengaturan bawaan.
7] Tambahkan pintasan ke Classic Personalization Windows untuk akses cepat
Anda dapat mengaktifkan jendela Personalization dari Windows 7 dan menambahkan pintasan ke desktop untuk akses mudah ke jendela personalisasi klasik di Windows 10.
Klik kanan pada desktop dan pilih New dari menu. Pilih Folder dari submenu untuk membuat Folder baru.
Beri nama folder sebagai Personalization. {ED834ED6-4B5A-4bfe-8F11-A626DCB6A921} . Folder baru secara otomatis berubah menjadi ikon Personalization.

Klik ikon tersebut untuk mengakses jendela Personalization klasik langsung dari desktop.
8] Ubah Latar Belakang & Ikon Desktop ke Windows 7
Anda dapat mengubah latar belakang desktop menjadi wallpaper Windows 7 agar Windows 10 Anda tampak seperti Windows 7. Cukup unduh wallpaper Windows 7 untuk desktop dan atur sebagai latar belakang desktop Anda. Coba paket ikon gratis dari sini untuk membuat komputer Windows 10 Anda menyerupai Windows 7.
Windows 10 Anda sekarang akan terlihat seperti Windows 7!
