Sama seperti Microsoft Cortana dan Amazon Alexa, Anda juga dapat menggunakan Google Assistant untuk PC. Namun, tidak ada cara sederhana untuk mulai mengakses Google Assistant untuk PC, Anda selalu dapat menggunakannya dengan cara yang tidak langsung tetapi berlaku untuk PC Windows 10 dan Chromebook. Dalam posting ini, kami akan memandu Anda tentang cara mengatur Google Assistant di Windows 10.

Sebelum memulai, Anda harus terlebih dahulu mengaktifkan Aktivitas Suara & Audio untuk Akun Google Anda.
Begini caranya:
- Di ponsel atau tablet Android Anda, buka aplikasi Setelan perangkat
 Google
Google  Kelola Akun Google Anda .
Kelola Akun Google Anda . - Di bagian atas, ketuk Data & personalisasi .
- Di bawah Kontrol aktivitas , ketuk Aktivitas Web & Aplikasi .
- Centang atau hapus centang kotak di samping Sertakan rekaman audio untuk mengaktifkan atau menonaktifkan pengaturan.
Jika setelan perekaman audio tidak aktif, masukan suara dari interaksi dengan Google Penelusuran, Asisten, dan Maps tidak akan disimpan ke Akun Google Anda, meskipun Anda masuk. Jika Anda menonaktifkan setelan rekaman audio, sebelumnya audio yang disimpan tidak dihapus. Anda dapat menghapus rekaman audio Anda kapan saja.
Siapkan Asisten Google di Windows 10
Untuk menginstal Google Assistant untuk Windows 10, Anda perlu mendownload dan menginstal Python di PC Windows Anda. Pastikan Anda mencentang kotak di samping Tambahkan Python 3.8 ke PATH .
Setelah menginstal Python untuk Windows, lanjutkan sebagai berikut:
1) Buka Windows Explorer , buat Folder Baru di C: Drive , dan beri nama GoogleAssistant .
2) Sekarang di browser web Anda, buka Google Cloud Platform dan pilih Buat Proyek . Jika Anda diminta untuk Masuk, gunakan kredensial akun Google Anda dan masuk.
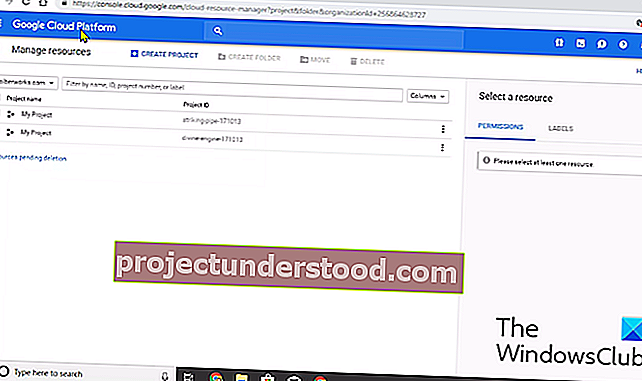
3) Gunakan WinGoogleAssistant untuk memberi nama proyek Anda. Anda akan melihat ID Proyek di bawah nama proyek Anda, catat di suatu tempat dan simpan dengan aman karena akan diperlukan nanti saat menggunakan Google Assistant di PC Windows Anda.
4) Pilih Buat dan ikuti instruksi lebih lanjut.
5) Selanjutnya, buka API Asisten Google di browser Anda dan pilih Aktifkan untuk mengaktifkan API Asisten Google untuk proyek Anda. Nanti pilih Buat Kredensial.
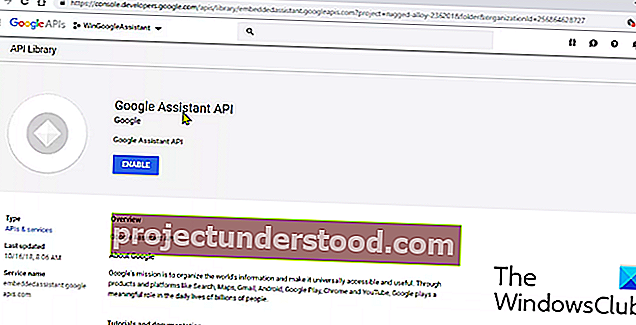
6) Selanjutnya, akan menjadi Tambahkan kredensial ke layar proyek Anda , pilih tanggapan yang tercantum di bawah ini.
- API mana yang Anda gunakan?
- Dari mana Anda akan memanggil API?
- Data apa yang akan Anda akses?
Tanggapan yang akan dikirimkan untuk pertanyaan ini akan menjadi API Asisten Google, UI Lainnya (misalnya, Windows, alat CLI), dan Data pengguna masing-masing untuk tiga pertanyaan di atas.
Klik Kredensial apa yang saya butuhkan ? Setelah mengirimkan tanggapan Anda.
7) Kemudian klik pada layar persetujuan Setup dan ubah Jenis Aplikasi menjadi Internal.
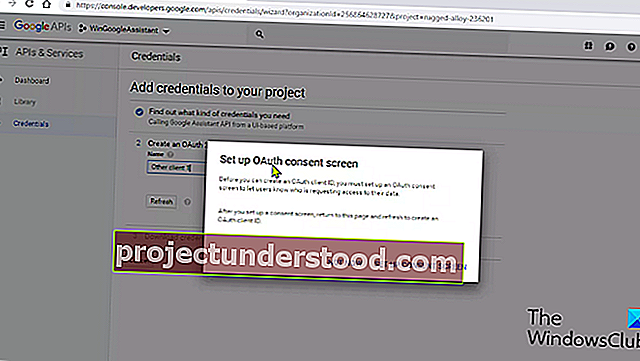
Masukkan WinGoogleAssistant di Application name dan klik Save di bagian bawah layar.
8) Lalu, Buat kredensial> Bantu saya memilih . Ikuti instruksi seperti Poin no 6. Dan kemudian lanjutkan ke langkah berikutnya.
9) Ketik WGAcredentials di kotak nama dan pilih Buat ID klien OAuth.
10) Unduh kredensial dan ketuk Selesai .
11) Sekarang, pilih panah bawah untuk mengunduh file JSON. Simpan file di folder Asisten Google yang Anda buat pada Langkah 1.
12) Sekarang tekan tombol Windows + R dan ketik cmd di kotak dialog Run dan tekan Enter untuk membuka Command Prompt. Di prompt perintah, salin dan tempelkan sintaks di bawah ini dan tekan Enter.
py -m pip install google-assistant-sdk [sampel]
13) Tunggu instalasi lalu salin dan tempel dalam sintaks di bawah ini dan tekan Enter lagi:
py -m pip install --upgrade google-auth-oauthlib [alat]
14) Buka folder Google Assistant dari C: Drive dan cari file JSON yang baru saja Anda simpan di Langkah 11. Klik kanan pada file tersebut dan buka.
15) Dari properti, pilih nama file dan salin. Sekarang, kembali ke Command Prompt dan ketik:
google-oauthlib-tool --client-secret C: \ GoogleAssistant \
dan tempel nama file yang baru saja Anda salin pada langkah di atas diikuti oleh bilah Spasi dan kemudian ketik sintaks di bawah dan tekan Enter.
--scope //www.googleapis.com/auth/assistant-sdk-prototype --save --headless
16) Anda akan melihat command prompt berjalan dan kemudian, Anda akan melihat URL ditampilkan tepat sebelum prompt di mana ia meminta Anda untuk memasukkan kode otorisasi . Pilih seluruh URL yang dimulai dengan // dan salin.
17) Sekarang, buka browser baru dan tempel URL di bilah alamat. Gunakan kredensial akun Google yang sama untuk masuk. Anda akan melihat dialog yang meminta Anda untuk Izinkan akses ke Memenangkan Asisten Google. Tap Izinkan .
18) Di jendela berikutnya, Anda akan melihat string panjang huruf dan angka. Salin karakter tersebut menggunakan ikon salin di samping.
19) Kembali ke jendela Command Prompt dan tempel karakter yang baru saja Anda salin. Ini adalah kode Otorisasi yang diminta untuk Anda masukkan pada Langkah 16. Segera setelah Anda menekan Enter, Anda akan melihat 'kredensial disimpan'
20) Itu saja, Anda memiliki Asisten Google di PC Windows 10 Anda
21) Untuk mengujinya, pada jendela prompt CMD Anda, ketik:
py -m googlesamples.assistant.grpc.audio_helpers.
Komputer Windows 10 Anda akan merekam audio selama 5 detik dan memutarnya kembali. Jika Anda mendengar audionya, Penyiapan Asisten Google sudah selesai.
22) Sekarang, cari ID Proyek yang Anda salin dan catat di Langkah 3 dan masukkan di jendela prompt CMD. Lalu, tekan Enter.
23) Selanjutnya, ketik:
googlesamples-assistant-devicetool --project-id
diikuti oleh spasi, ketik ID Proyek dan sekali lagi tekan spasi dan ketik perintah di bawah ini dan tekan Enter untuk menyelesaikan pengaturan Google Assistant pada Windows 10.
register-model --pabrikan "Assistant SDK developer" - nama-produk "Assistant SDK light" --type LIGHT --model "GA4W".
24) Jika Anda ingin Asisten Google dengan fungsionalitas push to talk, masukkan perintah di bawah ini di jendela prompt CMD dan tekan Enter:
py -m googlesamples.assistant.grpc.pushtotalk --device-model-id “GA4W” --project-id
25) Sekarang Anda dapat menekan tombol Enter saat program aktif dan mengucapkan apa yang Anda ingin Asisten Google lakukan.
Itu saja di tutorial ini tentang cara mengatur Google Assistant di PC Windows 10! Beri tahu kami pengalaman Anda di bagian komentar di bawah.

 Google
Google