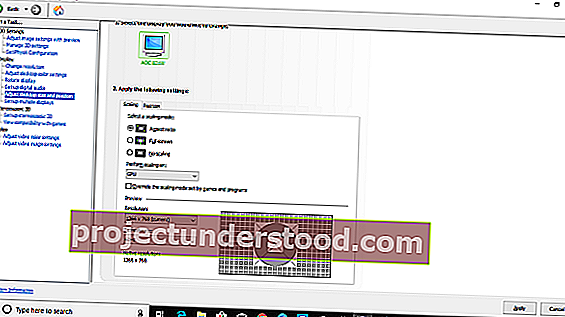Sering kali, sebagian besar setelah Pembaruan ke Windows atau pemasangan kartu grafis baru, Anda mungkin tidak dapat menyesuaikan Resolusi Layar pada PC Anda yang berjalan di Jendela 10. Terkadang Anda tidak dapat menemukan opsi untuk mengubah layar resolusi karena drop-down macet, atau selalu kembali ke resolusi lama. Lebih buruk lagi, monitor tidak menampilkan resolusi asli. Dalam posting ini, saya berbicara tentang cara memperbaiki masalah, jika Anda tidak dapat mengubah resolusi layar di Windows 10.
Sebelum Anda mulai, mari kita coba beberapa tip dasar. Buka Pengaturan di mana Anda bisa mengubah resolusi layar. Buka Pengaturan> Sistem> Tampilan. Anda akan melihat dropbox di bawah label Resolution. Lihat apakah Anda dapat mengubahnya ke resolusi yang Anda inginkan lebih baik dari ini. Terkadang, karena beberapa masalah, driver tampilan secara otomatis mengubah resolusi layar. Jika ini tidak menyelesaikan masalah Anda, mari coba metode lain.
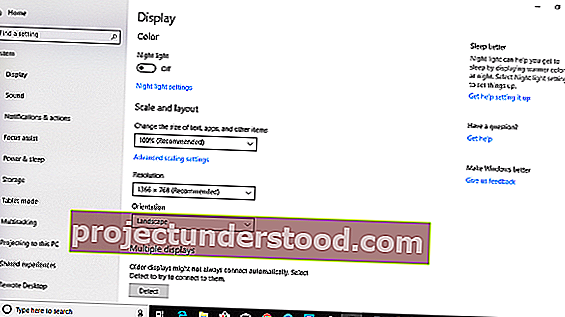
Tidak dapat mengubah Resolusi Layar di Windows 10
Alasan utama untuk masalah ini adalah kesalahan konfigurasi driver. Terkadang Driver tidak kompatibel, dan mereka memilih resolusi yang lebih rendah agar tetap aman. Jadi mari perbarui dulu driver Grafik atau mungkin kembalikan ke versi sebelumnya.
Catatan: COBA perbaikan ini jika hanya aplikasi Anda yang buram.
1] Perbarui atau Kembalikan Driver Grafik:
- Buka Device Manager (WIN + X + M)
- Perluas Display Adapters, dan pilih GPU yang terdaftar di sana.
- Catat OEM, dan Model no, dan unduh driver terbaru dari situs web mereka.
- Jalankan program driver yang baru saja Anda unduh, dan instal.
- Jika itu adalah file INF atau format lain, Anda dapat mengklik kanan pada CPU, dan mengupdate driver.
- Ini akan meminta Anda untuk mencari file INF, dan kemudian menginstalnya.
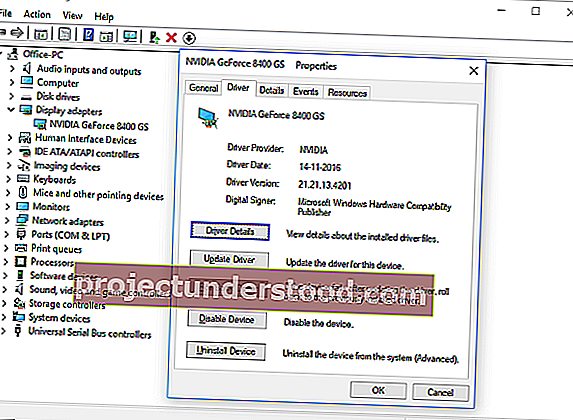
Jika driver Anda sudah diperbarui ke versi terbaru, Anda dapat mencoba mengembalikan ke driver lama. Ini hanya mungkin jika Anda memiliki cadangan untuk driver Anda sebelum pembaruan atau Anda dapat menemukannya di situs web OEM.
2] Nyalakan GPU Scaling
Jika Anda memiliki kartu grafis AMD atau NVIDIA, Anda mungkin ingin memeriksa opsi penskalaan GPU. Ini memungkinkan penskalaan gambar, sehingga pas dengan layar baik secara vertikal maupun horizontal, yaitu tanpa batas hitam.
AMD:
- Buka pengaturan AMD Radeon Anda
- Klik 'Tampilan'
- Temukan GPU Scaling di sana dan aktifkan
NVIDIA:
Buka Panel Kontrol NVIDIA. Di sini Anda memiliki dua opsi:
a) Ubah Resolusi atau Buat Resolusi Baru: Di sini Anda dapat membuat resolusi khusus untuk tampilan Anda, tetapi menjaga kecepatan refresh tetap sama.
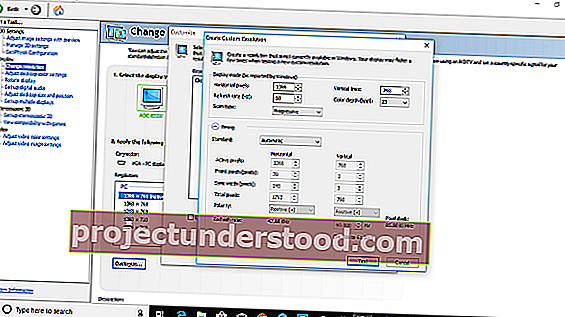
Anda dapat menguji sebelum menyelesaikan. Ini berguna ketika Anda mengetahui resolusi tertentu ada di sana, tetapi resolusi monitor tidak terdaftar sekarang.
b) Sesuaikan Ukuran Desktop: Anda dapat memilih antara Layar Penuh, Rasio Aspek, atau tanpa penskalaan. Penskalaan bisa pada level GPU atau hanya monitor. Ini sedikit peringatan. Meskipun mungkin tidak menunjukkan tanda-tanda yang terlihat selama pekerjaan biasa termasuk pemutaran video, Anda mungkin melihat kelambatan yang nyata saat bermain video game.
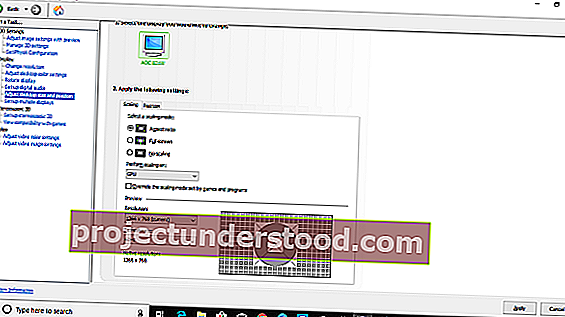
Jika masalah Anda hanya terbatas pada aplikasi tertentu, Anda mungkin ingin memberinya akses ke GPU. Buka Pengaturan> Sistem> Tampilan> Pengaturan Grafik.
Ini adalah satu-satunya solusi yang mungkin kami perhatikan ketika Windows 10 tidak mengizinkan Anda mengubah resolusi layar Anda. Terkadang, resolusi macet pada resolusi yang lebih rendah, dan tidak ada cara untuk memperbaikinya. Jika ini tidak menyelesaikan masalah untuk Anda, saya akan menyarankan satu hal terakhir sebelum menginstal ulang Windows. Buat akun baru, dan lihat apakah itu berhasil untuk Anda. Terkadang, akun rusak, dan profil tidak dapat diperbaiki.
Beri tahu kami jika salah satu kiat berikut membantu Anda.