Dalam istilah sederhana, istilah Akselerasi Perangkat Keras berarti menggunakan perangkat keras komputer untuk melakukan tugas dan fungsi tertentu lebih cepat daripada menggunakan perangkat lunak. Ini juga memungkinkan rendering grafis yang mulus. Pada kebanyakan prosesor, instruksi dieksekusi secara berurutan, yaitu satu per satu, tetapi Anda dapat melakukannya lebih cepat jika Anda memodifikasi sedikit proses yang sama menggunakan beberapa teknik. Idenya adalah untuk memindahkan semua grafik dan rendering teks dari Central Processing Unit ke Graphics Processing Unit, sehingga mendapatkan kinerja yang lebih baik.
Terkadang secara longgar disebut sebagai akselerator grafis atau akselerator floating-point, akselerator perangkat keras dapat meningkatkan kinerja aplikasi secara signifikan. Istilah Akselerator Perangkat Keras sekarang telah diganti secara longgar dengan istilah yang lebih umum dan kurang deskriptif seperti kartu grafis dan kartu video.
Meskipun pengaturan sebaiknya dibiarkan pada nilai defaultnya di Windows, Anda dapat, jika ingin, menonaktifkan atau menonaktifkan Akselerasi Grafik Perangkat Keras atau mengurangi Akselerasi Perangkat Keras - terutama jika Anda melihat kesalahan Grafik di perangkat lunak Anda. Mematikan Akselerasi Perangkat Keras sepenuhnya akan menjalankan aplikasi dalam mode perenderan perangkat lunak '.
Sebelum Anda melanjutkan, Anda harus tahu bahwa tidak semua sistem komputer mendukung ini. Sebagian besar komputer baru yang menggunakan kartu grafis NVIDIA atau AMD / ATI tidak akan memiliki kemampuan untuk mengubah jumlah akselerasi. Opsi ini tersedia di sistem yang lebih lama dan yang menggunakan video onboard.
Nonaktifkan Akselerasi Perangkat Keras di Windows 10
Tab Akselerasi Perangkat Keras di Windows memungkinkan Anda untuk menentukan kinerja perangkat keras grafis yang ada di PC Anda. Di Windows 10 , klik kanan pada desktop, pilih Pengaturan tampilan .

Pengaturan Tampilan akan terbuka. Gulir ke bawah sedikit, dan Anda akan melihat Pengaturan tampilan lanjutan .
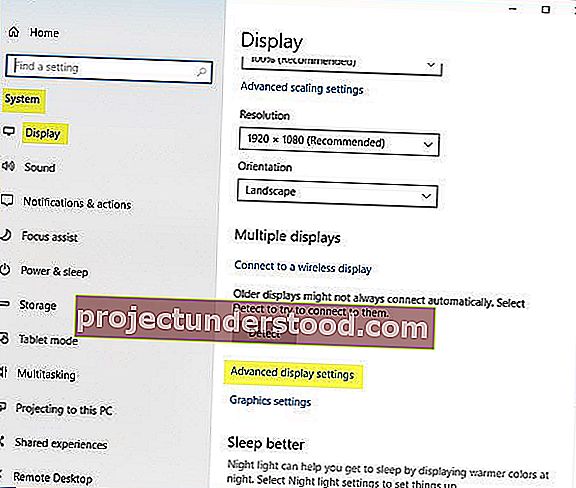
Klik pada tautan Properti adaptor tampilan .

Ini akan membuka kotak Graphics Properties . Sekarang buka tab 'Troubleshoot'. Jika driver tampilan Anda saat ini tidak memungkinkan Anda untuk mengubah pengaturan, Anda akan melihat tombol Ubah pengaturan menjadi abu-abu, dan Anda tidak akan dapat mengubah pengaturan. Jika Anda tidak melihat tab ini, perbarui driver grafis Anda dan lihat.
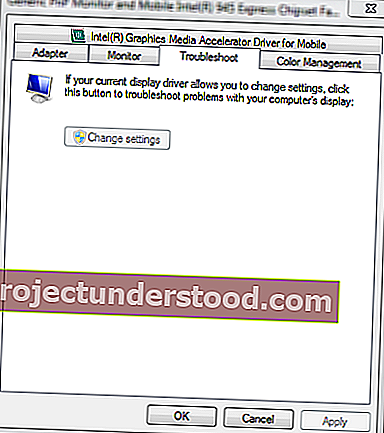
Jika driver tampilan Anda saat ini memungkinkan Anda untuk mengubah pengaturan, Anda akan dapat melihat tombol Ubah pengaturan . Klik di atasnya.
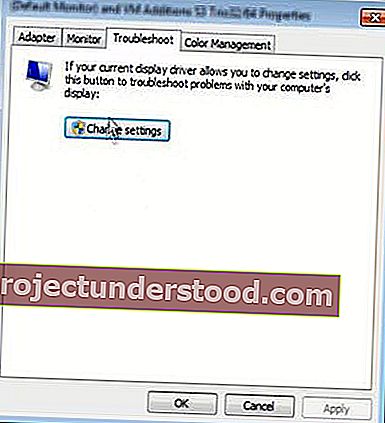
Sekarang, Pemecah Masalah Adaptor Tampilan akan muncul di layar komputer Anda. Pindahkan penunjuk ke kiri ekstrim untuk menonaktifkan atau mengurangi akselerasi perangkat keras dan klik OK. Jika Anda mengalami masalah dengan perangkat keras grafis Anda, pengaturan ini dapat membantu Anda memecahkan masalah yang berhubungan dengan tampilan.

Itu dia!
Untuk menonaktifkan atau mengurangi Akselerasi Perangkat Keras di Windows 8/7 , pertama, klik kanan pada Desktop dan dari menu konteks, pilih opsi Personalisasi.

Kemudian, pilih Tampilan dari panel kiri jendela dan klik 'Ubah pengaturan tampilan'.

Selanjutnya, klik 'Pengaturan lanjutan'.
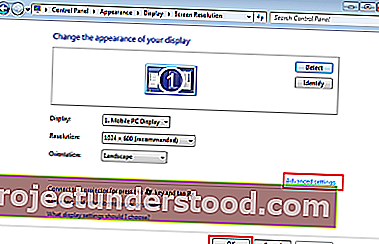
Ini akan membuka kotak Monitor dan Graphics Properties Anda. Anda kemudian dapat mengikuti bagian terakhir dari instruksi yang diberikan di atas melalui tab Troubleshoot.
Ini adalah bagaimana Anda dapat mengaktifkan, menonaktifkan, atau mengubah tingkat akselerasi perangkat keras di Windows 10/8/7.
Tombol Nonaktifkan akselerasi perangkat keras berwarna abu-abu
Jika Anda menemukan bahwa opsi berwarna abu-abu, periksa apakah perangkat keras Anda mengizinkannya dan pastikan Anda telah memperbarui driver. Anda juga dapat melihat jika DWORD DisableHWAcceleration ada di kunci registri berikut ini dan memiliki nilai 0.
HKEY_CURRENT_USER \ SOFTWARE \ Microsoft \ Avalon.Graphics \
Jika tidak ada, buat DWORD DisableHWAcceleration baru. Nilai 1 menonaktifkan akselerasi perangkat keras. Nilai 0 memungkinkan akselerasi perangkat keras, asalkan sistem memenuhi persyaratan akselerasi perangkat keras.
Anda dapat menggunakan metode Registry di atas untuk menonaktifkan akselerasi perangkat keras di Windows 10 .
Pengaturan baru tidak dapat disimpan ke registri
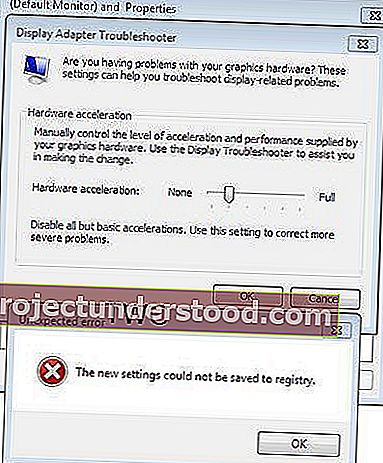
Jika Anda menerima kesalahan tak terduga, pengaturan baru tidak dapat disimpan ke kotak pesan registri ; maka Anda dapat mencoba yang berikut ini:
- Kunjungi situs web produsen untuk mengunduh dan menginstal driver terbaru
- Jalankan Pemecah Masalah Kualitas Tampilan
- Jalankan Pemecah Masalah Perangkat Keras dan Perangkat.
Bacaan terkait:
- Cara menonaktifkan Akselerasi Perangkat Keras di Firefox dan Chrome
- Cara mengaktifkan atau menonaktifkan Akselerasi Perangkat Keras di Internet Explorer
- Cara mematikan Akselerasi Grafik Perangkat Keras di Office.
