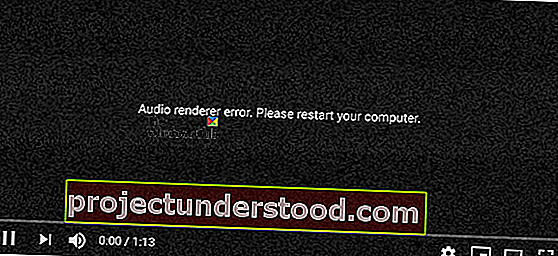Jika Anda melihat kesalahan Audio renderer, Silakan restart komputer Anda saat memutar video YouTube di browser Anda, maka posting ini dapat membantu Anda. Banyak pengguna menghadapi masalah ini setelah menginstal pembaruan dan mengubah perangkat audio. Apa pun alasannya, Anda dapat memperbaikinya menggunakan saran berikut.
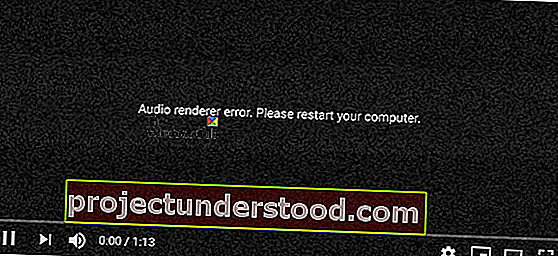
Kesalahan penyaji audio, Harap mulai ulang komputer Anda
Anda dapat mencoba saran berikut untuk memperbaiki masalah:
- Hidupkan Kembali komputer Anda
- Cabut / putuskan perangkat pemutaran audio kedua
- Mulai ulang perangkat audio
- Kembalikan driver audio
- Jalankan Audio Troubleshooter
- Nonaktifkan Akselerasi Perangkat Keras
1] Mulai ulang PC
Nah, seperti yang disarankan oleh pesan kesalahan, restart komputer Anda dan lihat apakah itu membuat masalah hilang.
2] Cabut / lepaskan perangkat pemutaran audio kedua
Ada banyak orang, yang menghubungkan lebih dari satu perangkat pemutaran audio dengan komputer mereka. Misalnya, jika CPU Anda memiliki dua port audio dan Anda telah menghubungkan speaker serta headphone atau Anda telah menghubungkan headphone dan speaker melalui Bluetooth, maka ada kemungkinan mendapatkan kesalahan ini saat memutar video YouTube. Meskipun sistem Anda harus menggunakan perangkat dan pengaturan pemutaran audio default, Anda mungkin akan mendapatkan pesan kesalahan ini. Jadi putuskan atau cabut perangkat pemutaran audio kedua dan periksa apakah YouTube dapat memutar audio tanpa kesalahan atau tidak.
3] Mulai ulang perangkat audio
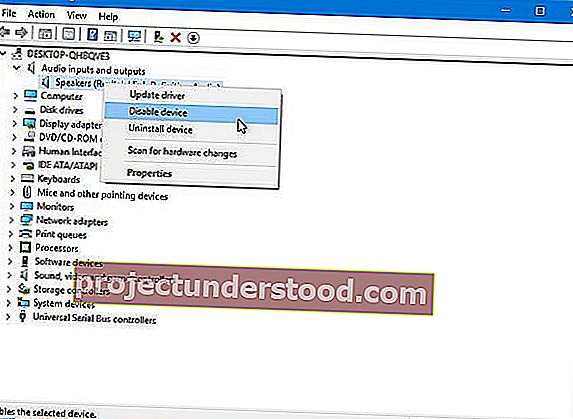
Dalam kebanyakan kasus, Anda dapat mengatasi masalah ini dengan memulai ulang perangkat audio. Untuk melakukan itu, Anda perlu membuka Device Manager. Di Device Manager, perluas opsi Audio input dan output . Di sini Anda harus menemukan driver perangkat audio Anda. Klik kanan itu, dan pilih Nonaktifkan perangkat .
Setelah mengonfirmasi perubahan, klik kanan lagi pada perangkat yang sama, dan pilih Aktifkan perangkat .
4] Kembalikan driver audio
Jika Anda baru saja memperbarui sistem Anda atau Anda telah menginstal pembaruan driver suara Anda, dan setelah masalah tersebut dimulai, Anda dapat menghapus atau memutar kembali driver audio tersebut. Berikut adalah panduan terperinci tentang cara memutar kembali driver perangkat.
5] Jalankan Pemecah Masalah Audio

Pemecah Masalah Audio dapat ditemukan di panel Pengaturan Windows 10, dan ini membantu Anda memperbaiki masalah umum terkait audio di komputer Windows Anda.
Jika Anda menggunakan Windows 10, buka halaman Pemecahan Masalah di panel Pengaturan Windows 10, dan temukan Memutar Audio . Klik tombol yang bertuliskan Jalankan pemecah masalah . Setelah itu, Anda harus mengikuti petunjuk layar. Jika itu menunjukkan opsi untuk memilih perangkat audio, Anda harus memilih perangkat pemutaran audio default Anda.
6] Nonaktifkan Akselerasi Perangkat Keras
Di Google Chrome dan Mozilla Firefox, Anda dapat menonaktifkan Akselerasi Perangkat Keras. Terkadang itu dapat menyelesaikan masalah Anda dalam beberapa saat.
Ini adalah beberapa saran pemecahan masalah penting untuk memperbaiki masalah ini. Selain itu, jangan lupa untuk menggunakan versi terbaru browser Anda.