CLOCK WATCHDOG TIMEOUT Blue Screen Stop Error dapat terjadi pada sistem Windows saat prosesor yang ditentukan tidak memproses interupsi. Ini biasanya terjadi ketika prosesor tidak responsif atau mengalami kebuntuan.
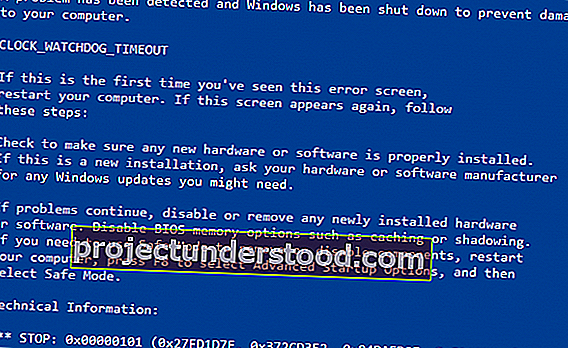
Kesalahan ini terjadi ketika prosesor mengalami masalah dengan kerja sama inti dan utasnya. Utas adalah tugas yang dilakukan oleh inti, dan beberapa inti dapat memiliki banyak utas secara bersamaan. Masalahnya adalah bahwa satu utas sedang menunggu respons yang memadai dari utas lain - atau satu kernel menunggu respons dari kernel lain - dan respons itu tidak datang.
Dalam istilah teknis, ketika prosesor tidak dapat melanjutkan pemrosesan tugas karena sumber dayanya ditempati dan saling bergantung untuk mendapatkan gratis, status ini disebut sebagai Deadlock . Jadi, hari ini, kami akan mencoba cara memperbaiki kesalahan Layar Biru ini dan mencegahnya terjadi di masa mendatang.
Pemeriksaan bug CLOCK_WATCHDOG_TIMEOUT memiliki nilai 0x00000101. Ini menunjukkan bahwa interupsi jam yang diharapkan pada prosesor sekunder, dalam sistem multi-prosesor, tidak diterima dalam interval yang dialokasikan.
CLOCK WATCHDOG TIMEOUT Kesalahan Layar Biru
Perbaikan potensial berikut akan dilakukan untuk memperbaiki kesalahan BSOD terkait dengan kesalahan CLOCK WATCHDOG TIMEOUT pada Windows 10,
- Rollback driver perangkat yang baru saja diperbarui
- Jalankan Alat Diagnostik Memori Windows
- Putuskan sambungan perangkat keras baru.
- Pecahkan masalah di Clean Boot State.
- Perbarui BIOS.
Jika Anda cenderung membuat titik Pemulihan Sistem biasanya, Anda dapat mencoba membatalkan modifikasi apa pun pada komputer Anda, dengan melakukan Pemulihan Sistem. Kedua, Anda disarankan untuk melakukan tugas-tugas yang disebutkan di bawah ini dalam Mode Aman dengan Jaringan saja.
Jika Anda melakukan Overclock pada sistem Anda, pertama-tama batalkan overclocking tersebut dan lihat apakah itu membuat BSOD menghilang.
1] Kembalikan driver perangkat yang baru saja diperbarui
Jika Anda baru saja memperbarui driver Anda, saya sarankan Anda mengembalikan driver Anda dan lihat apakah itu membantu.
2] Jalankan Alat Diagnostik Memori Windows
Untuk memperbaiki masalah apa pun dengan RAM Anda, ikuti langkah-langkah berikut.
Jalankan Pemeriksaan Memori di komputer Anda. Mulailah dengan menekan kombinasi tombol WINKEY + R untuk meluncurkan utilitas Jalankan . Kemudian ketik, mdsched.exe, lalu tekan Enter . Ini akan meluncurkan Alat Diagnostik Memori Windows dan akan memberikan dua opsi-
- Mulai ulang sekarang dan periksa masalah (Disarankan)
- Periksa masalah saat saya menyalakan komputer saya lagi
Sekarang, sesuai dengan opsi yang Anda pilih, komputer akan restart dan memeriksa masalah berbasis memori.
Jika Anda mendapatkan masalah apa pun di sana, ini akan memperbaikinya secara otomatis jika tidak ada masalah yang terdeteksi, ini mungkin bukan penyebab masalah.
3] Putuskan sambungan perangkat keras baru
Anda dapat mencoba melepaskan perangkat keras baru yang baru saja Anda sambungkan. Kesalahan ini juga dapat dipicu jika perangkat yang baru dipasang menjaga prosesor tetap aktif dengan berbagai instruksi seperti instalasi driver yang salah dan banyak lagi.
Oleh karena itu, disarankan untuk melepas perangkat keras tersebut satu per satu dan memeriksa apakah itu memperbaiki masalah Anda. Dan jika Anda menemukan perangkat tertentu yang memicu kesalahan, Anda dapat memeriksa apakah driver terbaru cukup stabil dengan sistem operasi Anda.
4] Pecahkan masalah dalam status Boot Bersih
Anda dapat memecahkan masalah lebih lanjut secara manual dengan melakukan Boot Bersih. Boot Bersih memulai sistem dengan driver minimal dan program startup. Ketika Anda memulai komputer dengan boot bersih, komputer dimulai dengan menggunakan sekumpulan minimal driver dan program startup yang telah dipilih sebelumnya, dan karena komputer dimulai dengan sekumpulan driver minimal, beberapa program mungkin tidak bekerja seperti yang Anda harapkan.
Pemecahan masalah boot bersih dirancang untuk mengisolasi masalah kinerja. Untuk melakukan pemecahan masalah boot bersih, Anda harus menonaktifkan atau mengaktifkan satu proses dalam satu waktu, dan kemudian memulai ulang komputer setelah setiap tindakan. Jika masalah hilang, Anda tahu bahwa itu adalah proses terakhir yang menciptakan masalah.
5] Memperbarui BIOS
BIOS adalah bagian sensitif dari sebuah komputer. Meskipun ini adalah komponen perangkat lunak, fungsi perangkat keras sangat bergantung padanya. Karenanya, Anda harus sangat berhati-hati saat memodifikasi apa pun di BIOS. Saya akan merekomendasikan Anda untuk melewati metode ini jika Anda tidak tahu apa yang Anda lakukan atau tidak tahu bagaimana melakukannya secara khusus.
Untuk memperbarui BIOS, mulailah dengan menekan kombinasi tombol WINKEY + R untuk memulai kotak Run dan ketik msinfo32 dan terakhir tekan Enter.
Ini akan membuka Informasi Sistem. Di bagian bawah, Anda akan menemukan kolom pencarian; di sana Anda harus mencari Versi BIOS dan tekan Enter.
Di sana, Anda akan dapat melihat versi dan pengembang BIOS yang diinstal di komputer Anda.

Sekarang, Anda pergi ke situs web pabrikan Anda dan kemudian mendapatkan versi terbaru dari BIOS yang diunduh ke komputer Anda.
Jika Anda kebetulan menggunakan laptop, pastikan Anda tetap memasangnya sampai pembaruan BIOS ini diinstal.
Klik dua kali pada file yang baru diunduh untuk menginstal versi baru BIOS. Setelah selesai, cukup Reboot komputer Anda agar perubahan diterapkan.
Jika Anda menggunakan CPU yang dirakit untuk menjalankan salinan Windows 10 Anda, itu akan sedikit rumit bagi Anda. Jika Anda tidak melihat nama pabrikan yang tepat di jendela Informasi Sistem, Anda harus memeriksa situs web pabrikan motherboard Anda.
Setelah Anda mengunjungi situs webnya, buka bagian unduhan di situs web tersebut untuk mendapatkan versi terbaru BIOS untuk komputer Anda. Biasanya, American Megatrends 'digunakan untuk merakit komputer, tetapi dalam kedua kasus tersebut, Anda bahkan dapat memeriksa Pembaruan Windows untuk versi baru BIOS yang tersedia untuk komputer Anda.
