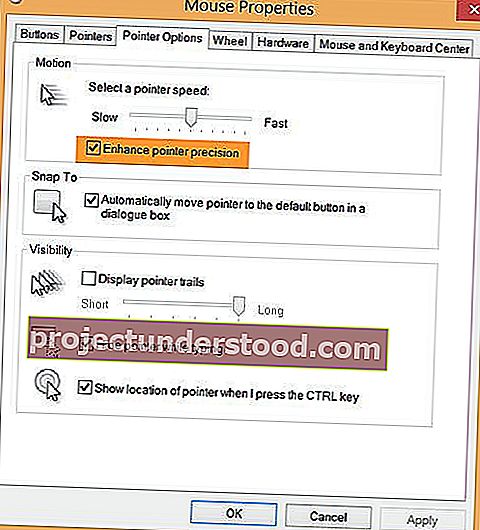Jika sobat perhatikan, ada opsi yang disebut Enhance Pointer Precision di Windows. Sudah ada sejak Windows XP, sejauh yang saya ingat. Apa yang dimaksud dengan Presisi Pointer Mouse dan apa fungsinya? Banyak gamer mematikan Presisi Penunjuk saat bermain game di Windows. Mengapa? Artikel ini membahas tentang fitur ini di Windows 10/8/7 dan mengapa gamer lebih suka mematikannya saat bermain game.
Apa itu Meningkatkan Presisi Pointer
Kecepatan fisik penunjuk mouse Anda selalu diawasi oleh sistem operasi. Ketika kecepatannya teratur, tidak ada yang terjadi. Ketika kecepatan fisik mouse lebih cepat atau lebih tinggi, kecepatan pointer juga akan meningkat sehingga Anda tidak perlu banyak menggerakkan mouse di atas mouse pad.
Mouse bekerja pada dpi yang lebih rendah dibandingkan dengan resolusi layar. Untuk mempermudah pengguna, Windows mempercepat atau meningkatkan kecepatan penunjuk saat mouse digerakkan lebih cepat ke suatu arah. Ini mendapatkan akselerasi saat Anda menggerakkan mouse dari satu titik ke titik lainnya. Karenanya, saat Anda menggerakkan mouse lebih lambat dari biasanya, kecepatan penunjuk akan dikurangi agar Anda dapat mengarahkan dengan benar.
Enhanced Pointer Precision pada dasarnya adalah akselerasi mouse dan mengubah sensitivitas mouse tergantung pada kecepatan Anda menggerakkannya. Ini menghitung kecepatan mouse dan meningkatkan DPI dengan cepat ketika kecepatan tinggi terdeteksi. Ini memberi Anda lebih banyak kontrol atas penunjuk, terutama saat Anda memindahkan penunjuk jarak kecil di layar. Ini juga menyediakan perlambatan penunjuk yang lebih cepat saat Anda memperlambat atau menghentikan mouse.
Pointer mengacu pada penunjuk mouse atau penunjuk panel sentuh. Keduanya sama dan menunjukkan penunjuk yang dapat Anda lihat di layar. Ini DIAKTIFKAN secara default di Windows 8. Enhance Pointer Precision memperhalus gerakan penunjuk mouse. Saat diaktifkan, penunjuk bergerak dengan mulus tanpa ada jeda gerakan yang terlihat. Saat dinonaktifkan, Anda mungkin melihat penunjuk bergerak sedikit tersentak. Ini sangat halus, dan untuk mengetahui perbedaannya, Anda harus menonaktifkan / mengaktifkan ini dan melihat.
Jika Anda membuat kecepatan penunjuk lebih tinggi dari kecepatan default, Anda mungkin mengalami perilaku tidak menentu. Itulah mengapa yang terbaik adalah menjaga kecepatan mouse default dan kemudian mengaktifkannya. Perilaku mouse yang tidak menentu seperti itu mungkin karena akselerasi perangkat keras kartu video dan menurunkan akselerasi perangkat keras dapat membantu.
Dalam beberapa kasus, jika Anda telah mengaktifkan Tingkatkan presisi penunjuk, Anda mungkin menemukan bahwa mouse tidak melacak semulus sebelum Anda mengaktifkan fitur ini. Misalnya, Anda mungkin memperhatikan masalah khususnya saat Anda menggunakan mouse untuk menggambar garis diagonal secara perlahan. Dalam kasus seperti itu, sebaiknya nonaktifkan fitur ini.
Jika Anda mematikan Enhance Pointer Precision saat bermain Game
Akselerasi bervariasi dari mouse ke mouse dan juga tergantung pada resolusi layar. Game memiliki resolusi sendiri yang berbeda dari layar biasa. Faktor-faktor ini menyulitkan para gamer untuk memastikan seberapa cepat atau seberapa lambat menggerakkan mouse mereka pada alas mouse untuk mendapatkan keuntungan dari opsi yang tersedia bagi mereka melalui game yang ingin mereka mainkan.
Karena Gamer perlu membuat reaksi cepat untuk jarak pendek mouse, banyak dari mereka yang lebih suka menonaktifkan fitur Enhance mouse pointer untuk tujuan presisi, karena fitur ini membuat gerakan mouse yang lambat menjadi sangat mulus dan membuat gerakan pointer terlalu lambat.
Dengan menonaktifkan presisi penunjuk, gamer dapat memiliki kontrol lebih besar atas mouse dan perangkat penunjuk lainnya. Ini mungkin membuat Anda kehilangan gigi selama sehari, tetapi Anda akan segera menyesuaikan dengan yang baru, tetapi kecepatan penunjuk mouse yang konstan. Inilah sebabnya mengapa gamer lebih memilih untuk menonaktifkan presisi penunjuk saat bermain game, karena ini memungkinkan mereka sepenuhnya mengontrol penunjuk mouse dan memainkan game dengan lebih baik tanpa mengizinkan Windows untuk menambahkan kalkulasi sendiri ke penunjuk mouse.
Cara mematikan Presisi Pointer di Windows 10
Buka Panel Kontrol> Mouse. Di bawah tab Pointer Options, Anda akan melihat opsi Tingkatkan presisi penunjuk .
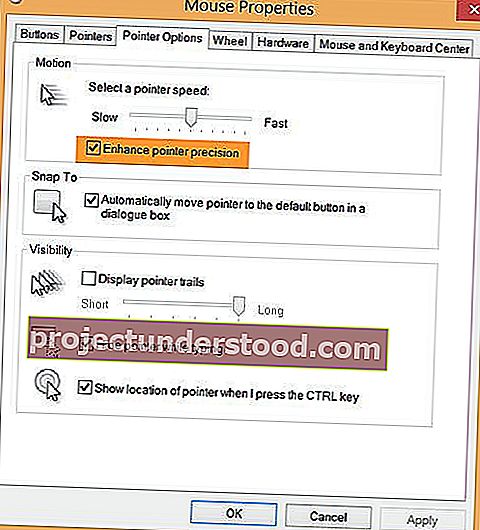
Anda dapat menghapus centang pada kotak dan mengklik Terapkan.
Tingkatkan Presisi Pointer terus mati atau menyala
Harap diingat bahwa tidak ada solusi permanen untuk menyalakan atau mematikannya. Jika Anda melihat bahwa opsi tersebut Menyala atau Mati sendiri, berulang kali, penyebabnya mungkin perangkat lunak yang terkait dengan mouse Anda. Dalam hal ini, lebih baik untuk menghapus perangkat lunak peningkat mouse yang mungkin telah Anda instal. Misalnya, salah satu perangkat lunak tersebut adalah IntelliPoint yang menjanjikan untuk meningkatkan akurasi mouse Anda.
Jika mau, Anda dapat men-tweak registri Anda dan melihat apakah itu membantu. Jalankan regedit dan arahkan ke kunci berikut:
HKEY_CURRENT_USER \ Control Panel \ Mouse
MouseSpeed, MouseThreshold1, dan MouseThreshold2 menentukan kapan dan sejauh mana kecepatan kursor dipercepat saat mouse bergerak cepat.
Saat mouse bergerak lambat, sistem menggerakkan kursor dengan kecepatan konstan yang berbanding lurus dengan kecepatan gerakan mouse. Tetapi jika mouse bergerak lebih cepat dari nilai MouseThreshold1 atau MouseThreshold2, sistem dapat merespons dengan mempercepat pergerakan kursor, sehingga kursor tersebut bergerak dua atau empat kali lebih cepat dari mouse.
Anda bisa mendapatkan informasi lebih lanjut tentang ini di TechNet. Komentar dan masukan Anda tentang masalah ini akan sangat disambut baik.
Secara kebetulan, PointerStick mungkin menarik bagi Anda jika Anda mencari alat Perangkat Penunjuk Virtual untuk presentasi layar lebar.