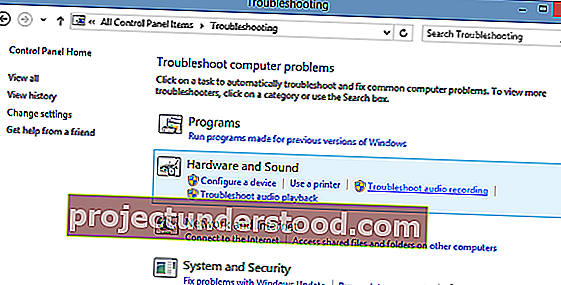Beberapa dari Anda mungkin pernah menghadapi masalah ini di beberapa titik - tidak ada suara di Windows 10/8/7. Jika Anda menghadapi masalah seperti Tidak Ada Audio atau Suara yang hilang , tutorial ini dapat membantu Anda mengatasi masalah tersebut. Sebelum Anda mulai, pastikan Anda telah memasang semua kabel dengan benar dan Anda tidak mematikan speaker karena kesalahan.
Tidak Ada Suara di komputer Windows 10
Untuk memecahkan masalah Tidak ada suara ini , Anda harus melihat aspek-aspek berikut:
- Periksa Driver Anda
- Periksa kartu suara Anda
- Atur perangkat audio yang benar sebagai default
- Nonaktifkan penyempurnaan
- Periksa apakah kabel Speaker & headphone terhubung dengan benar
- Ubah format audio
- Periksa apakah kabel HDMI terhubung dengan benar
- Jalankan Pemecah Masalah Suara dan Audio.
1] Periksa Pengemudi Anda
Biasanya Anda akan membuka Control Panel> Sound> Under Playback and Recording tab, Select and Set Defaults. Sebagai tambahan atau alternatif, Anda mungkin juga harus mencoba ini: Klik Start> Type Device Manager di Start Menu Search Bar> Tekan Enter.
Device Manager akan terbuka. Perluas Pengontrol Suara, Video, dan Game. Temukan perangkat audio Anda. Klik dua kali untuk membuka kotak Properties-nya. Lihat apakah driver diinstal dan perangkat berfungsi dengan baik.
Di tab Driver, klik Update Driver. Klik OK. Jika tidak, Anda mungkin harus menghapus pengandar (tetapi JANGAN menghapusnya) dan kemudian di Manajer Perangkat> Tindakan> Pindai perubahan perangkat keras. Ini akan menginstal ulang driver.
2] Periksa kartu suara Anda
Pastikan PC Windows Anda memiliki kartu suara atau prosesor suara, dan berfungsi dengan baik. Untuk memeriksanya, pilih opsi 'Cari' dari bilah pesona, ketik - Pengelola Perangkat 'dan klik' Pengaturan '. Buka Pengelola Perangkat, klik dua kali Pengontrol suara, video, dan permainan untuk memperluas kategori itu. Jika kartu suara terdaftar, Anda sudah menginstalnya. Laptop dan tablet biasanya tidak memiliki kartu suara. Sebaliknya, mereka memiliki prosesor suara terintegrasi, yang muncul dalam kategori yang sama di Device Manager.
Lihat apakah itu berfungsi dengan baik. Jika Status Perangkat menunjukkan bahwa perangkat berfungsi dengan benar, masalah yang muncul adalah karena pengaturan suara, speaker, atau kabel.
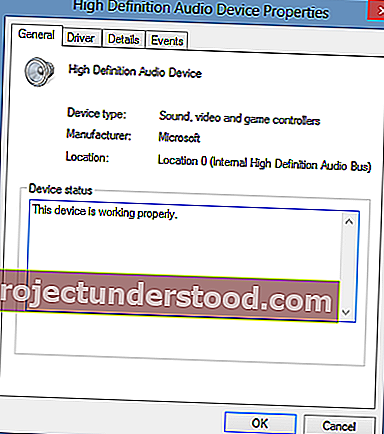
3] Tetapkan perangkat audio yang benar sebagai default
Ketik 'Suara' dalam pencarian dan pilih 'Pengaturan'. Pilih 'Sound'. Di bawah bagian tab Playback, Anda akan menemukan beberapa perangkat audio; muncul sebagai speaker, diikuti dengan nama perangkat. Anda juga akan melihat bahwa perangkat default menunjukkan tanda centang hijau di sampingnya, diberi label sebagai Default jika Anda memiliki banyak perangkat.
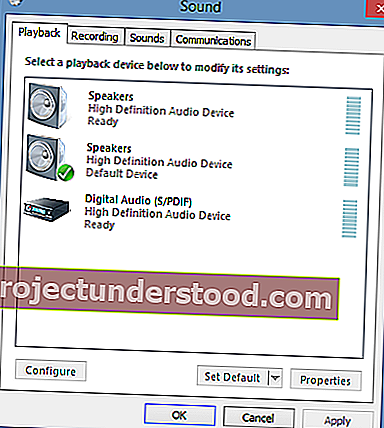
Jika perangkat audio yang salah terdaftar sebagai perangkat audio default, cukup pilih perangkat yang benar dan klik tombol 'Set Default'. Mulai ulang PC Anda!
4] Nonaktifkan peningkatan
Di Sound Control Panel pada tab Playback, klik kanan Default Device dan pilih Properties. Pada tab Enhancements, pilih Disable all enhancements dan lihat apakah Anda dapat memutar perangkat audio Anda. Jika itu membantu, bagus, kalau tidak lakukan ini untuk setiap perangkat default, dan lihat apakah ada bantuan.
5] Periksa apakah kabel Speaker dan headphone terhubung dengan benar
PC baru hari ini dilengkapi dengan 3 atau lebih jack termasuk,
- jack mikrofon
- line-in jack
- line-out jack.
Soket ini terhubung ke prosesor suara. Jadi pastikan speaker Anda dicolokkan ke jack line-out. Jika tidak yakin mana jack yang benar, coba hubungkan speaker ke masing-masing jack dan lihat mengeluarkan suara.
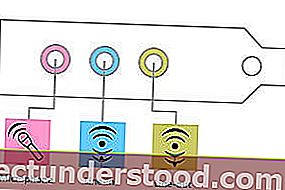
Jika Anda menggunakan headphone, pastikan speaker tidak dipasang ke jack line out (headphone) di kartu suara atau PC Anda.
Baca : Volume suara komputer terlalu rendah.
6] Ubah format audio
Di Sound Control Panel pada tab Playback, klik kanan Default Device dan pilih Properties. Pada tab Tingkat Lanjut, di bawah Format Default, ubah pengaturan, lalu periksa perangkat audio Anda. Jika itu membantu, bagus, ubah pengaturan lagi dan lihat apakah itu membantu.
Baca : Kesalahan Tidak Ada Perangkat Output Audio yang Diinstal.
7] Periksa apakah kabel HDMI terhubung dengan benar
Jika Anda menggunakan kabel HDMI untuk menyambungkan PC ke monitor dengan speaker yang mendukung HDMI, kemungkinan Anda tidak mendengar suaranya. Dalam situasi seperti itu, Anda perlu mengatur perangkat audio HDMI sebagai default. Untuk memeriksa apakah suara didukung oleh HDMI, ikuti langkah-langkah berikut:
Masukkan Suara di kotak pencarian, dan klik Pengaturan. Selanjutnya, pilih Sound. Di bawah tab Playback, cari perangkat HDMI. Jika Anda memiliki perangkat HDMI, klik tombol Set Default dan tekan OK. Mengubah perangkat audio mungkin mengharuskan Anda untuk me-restart PC Anda.
Monitor HDMI Anda harus memiliki input audio jika Anda tidak memiliki perangkat audio HDMI. Apa yang harus Anda lakukan selanjutnya adalah menghubungkan kabel audio terpisah dari kartu suara PC Anda langsung ke monitor. Jika monitor tidak memiliki speaker, Anda harus menyambungkan sinyal audio ke perangkat lain, seperti speaker PC eksternal atau sistem stereo rumah Anda.
Baca: Memecahkan masalah Suara dan Audio Windows 10.
8] Jalankan Pemecah Masalah Suara dan Audio
Jika semua gagal, Anda dapat membawa dan menggunakan alat Pemecahan Masalah bawaan di Windows 10/8. Alat tersebut dapat secara otomatis memperbaiki masalah perekaman audio.
Untuk membuka Pemecah Masalah Suara dan Audio, buka Panel Kontrol dengan menekan kombinasi Win + X dan memilih Panel Kontrol. Kemudian, di bawah Sistem dan Keamanan klik Temukan dan perbaiki masalah. Atau, cukup klik kanan pada ikon Speaker di area notifikasi Taskbar dan pilih Troubleshoot sound problems untuk membuka Sound and Audio Troubleshooter.
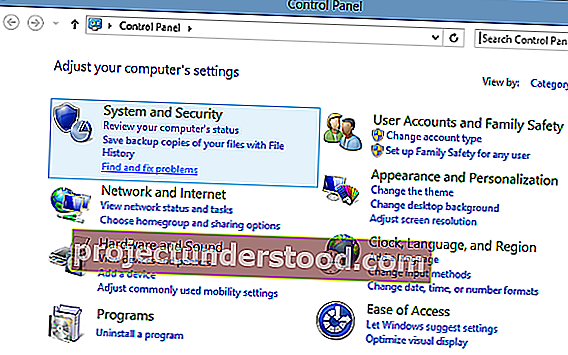
Setelah selesai, pilih 'Hardware and Sound' dan klik tautan ' Troubleshoot audio recording '. Posting di Windows Sound ini tidak berfungsi atau hilang mungkin juga memberi Anda beberapa petunjuk.
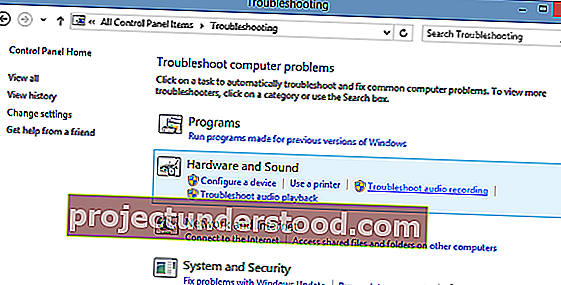
Meskipun posting ini telah ditulis dengan mengingat Windows 10 dan Windows 8, ini akan membantu jika Anda menghadapi masalah No Sound pada versi Windows lainnya juga.
Pengguna Windows 7, Windows Vista atau Windows XP dapat mengunduh Fix It ini untuk mendiagnosis, memecahkan masalah, memperbaiki masalah suara & audio.
Tautan bantuan tambahan:
- Windows tidak dapat memulai layanan Windows Audio di Komputer Lokal
- Tidak Ada Suara di aplikasi Windows seperti XBOX Music atau aplikasi Video
- Masalah Distorsi Suara di Windows 10
- Memecahkan Masalah Tidak Ada Video, Audio, atau Suara di panggilan Skype
- Cara mengaktifkan Audio Mono di Windows 10.
Saya harap ada sesuatu yang membantu.