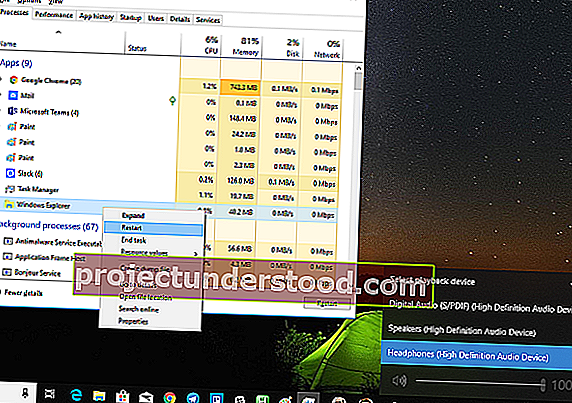The Volume Control ikon di system tray adalah cara tercepat untuk mengontrol volume pada Anda Windows 10 PC . Namun jika setelah pembaruan terkini atau penginstalan perangkat lunak, ia tidak lagi merespons klik mouse, baik itu klik kiri atau klik kanan, Anda mengalami masalah. Banyak yang melaporkan bahwa ikon tersebut menyorot dan menunjukkan tingkat volume jika Anda mengarahkan kursor ke atasnya, tetapi mengeklik ikon tersebut tidak berpengaruh. Di Windows 10, ini juga merupakan cara tercepat untuk mengubah output audio, terutama saat Anda perlu beralih dari speaker ke earphone untuk privasi Anda.
Jika ikon Kontrol Volume Windows 10 Taskbar Anda telah berhenti berfungsi, dan ketika Anda mengklik ikon volume tidak ada yang terjadi dan Anda tidak dapat mengubah volume maka posting ini memiliki beberapa perbaikan yang berfungsi yang akan membantu Anda. Meskipun audio berfungsi dengan baik, Anda tidak akan dapat mengontrol volume PC dari ikon kontrol volume.
Kontrol Volume Windows 10 tidak berfungsi
Jika Anda bertanya-tanya apa sebenarnya masalahnya, mungkin itu ada hubungannya dengan interaksi UI. Banyak ikon waktu di bilah tugas juga berperilaku sama. Anda dapat mengarahkan mouse, tetapi tidak ada yang terjadi saat Anda mengekliknya. Masalah ikon volume tampaknya tidak memengaruhi audio sebenarnya dari PC. Ini berfungsi dengan baik, dan Anda dapat menggunakan perangkat keras pada keyboard atau PC untuk mengontrol volume, tetapi perangkat lunak tidak berfungsi. Ini sangat merepotkan bagi mereka yang menghubungkan laptop mereka ke layar besar, dan perangkat tidak ada di sekitar mereka hampir sepanjang waktu.
Saran kami adalah:
- Mulai ulang Windows Explorer
- Mulai Ulang Layanan Audio
- Perbarui Driver Audio
- Jalankan Audio Troubleshooter
Mari kita lihat secara detail.
1] Mulai ulang Windows Explorer
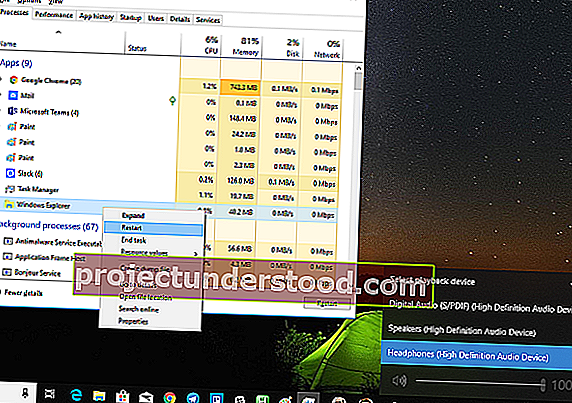
Ini telah berhasil bagi banyak konsumen. Jika ada yang macet di bilah tugas atau baki sistem, ini adalah cara terbaik untuk menghidupkannya kembali.
- Klik kanan pada taskbar, dan pilih Task Manager.
- Di bawah Proses, cari Windows Explorer
- Klik kanan dan pilih untuk memulai ulang.
- Tunggu hingga semuanya selesai dan antarmuka pengguna diperbarui. Anda akan melihat Taskbar menghilang, dan kemudian muncul kembali. Ini akan memuat ulang seluruh UI, dan memberi Anda akses ke ikon Volume. Kali ini akan berhasil.
2] Mulai Ulang Layanan Audio
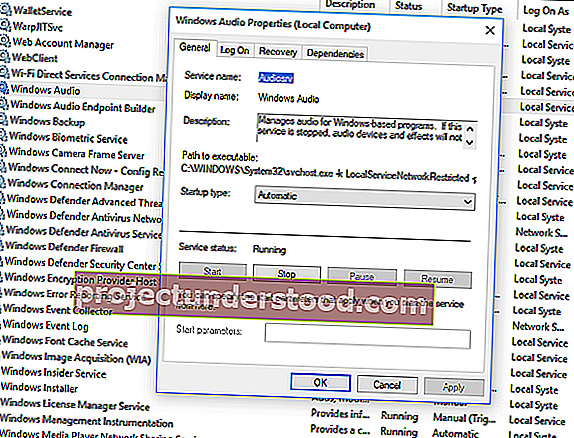
- Ketik services.msc di prompt Run.
- Dalam daftar Services, temukan Windows Audio , klik kanan padanya, dan pergi ke Properties .
- Pastikan untuk mengubah Jenis Startup menjadi Otomatis.
- Klik pada tombol Stop , dan setelah berhenti, Mulai lagi.
- Restart komputer Anda, dan periksa apakah Anda dapat mengakses ikon volume di taskbar.
3] Perbarui Driver Audio
Jalankan " mmsys.cpl " di prompt perintah. Klik kanan pada ikon suara di system tray Anda dan pilih "Playback Devices".
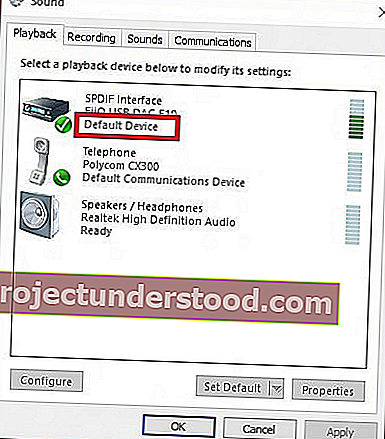
Setelah selesai, di Panel Kontrol Suara, verifikasi perangkat mana yang merupakan default sistem Anda dan kembali ke desktop Anda.
Selanjutnya, ketik "Device Manager" di kotak pencarian Anda dan klik pada aplikasi Device Manager. Luaskan tab "Pengontrol suara, video, dan game".
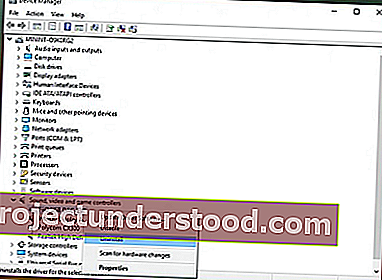
Sekarang, klik kanan driver perangkat audio default Anda, dan klik Update Driver Software .
4] Jalankan Pemecah Masalah Audio
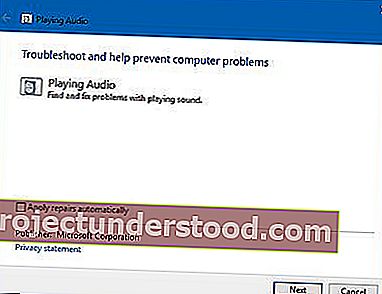
Buka Pengaturan Windows 10> Perbarui & keamanan> Pecahkan masalah. Jalankan Pemecah Masalah Memutar Audio.
Anda selalu dapat memperbaiki sementara jenis masalah ini menggunakan alat DISM, dan pemeriksa file sistem (SFC), tetapi tidak dijamin dapat berfungsi 100%, dan Anda mungkin harus mencobanya lagi setelah Anda mereboot PC Anda.
Terakhir, jika tidak ada yang berhasil, sebaiknya selalu mengembalikan PC Windows 10 Anda ke kondisi yang baik.