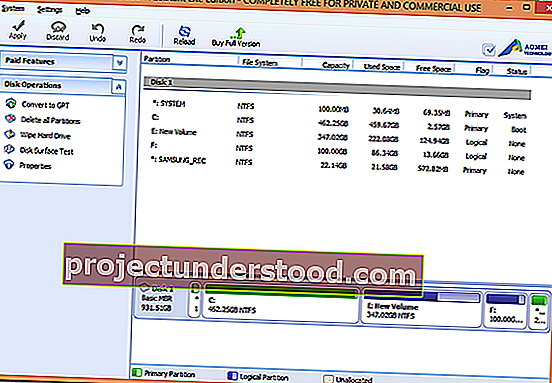The GUID Partition Table (GPT) diperkenalkan sebagai bagian dari Extensible Firmware Interface Bersatu ( UEFI ). GPT menyediakan lebih banyak opsi daripada metode partisi MBR tradisional yang umum di PC Windows 10/8/7. Jika Anda memiliki Hard Drive berukuran besar, Anda mungkin ingin mengonversi MBR ke GPT . Ini karena disk MBR hanya mendukung empat entri tabel partisi. Jika seseorang menginginkan lebih banyak partisi, maka ia perlu membuat struktur sekunder yang dikenal sebagai partisi perluasan.
Jadi untuk hard drive di atas 2TB, kita perlu menggunakan partisi GPT. Jika Anda memiliki disk yang lebih besar dari ukuran 2TB, sisa ruang disk tidak akan digunakan kecuali Anda mengubahnya menjadi GPT. Jumlah partisi pada disk GPT tidak dibatasi oleh skema sementara, seperti partisi container seperti yang ditentukan oleh MBR Extended Boot Record (EBR).
Berikut adalah gambar dari disk dasar yang menjelaskan format GPT.
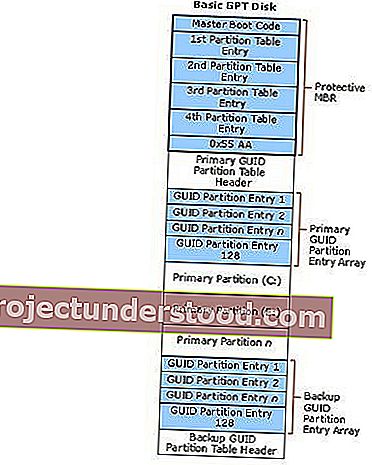
Ingat juga akan ada area MBR pelindung untuk kompatibilitas ke belakang. Untuk informasi lebih lanjut tentang GPT, lihat bab 5 dari spesifikasi Unified Extensible Firmware Interface (UEFI) (versi 2.3) yang menjelaskan format GPT.
Ubah MBR ke GPT
Salah satu tantangan utama yang kami hadapi saat mengonversi MBR ke GPT adalah bahwa konversi dimungkinkan dari MBR ke GPT, hanya jika tidak ada partisi atau volume yang ada di disk - yang membuatnya tidak mungkin untuk dikonversi tanpa kehilangan data. Saya masih tidak tahu mengapa Microsoft belum menawarkan solusi yang lebih sederhana untuk masalah ini.
Untungnya ada beberapa solusi ini yang akan membantu Anda mengonversi MBR ke GPT, tanpa kehilangan data.
- Ubah MBR ke GPT menggunakan Diskpart
- Ubah MBR ke GPT tanpa kehilangan data menggunakan Gptgen
- Ubah MBR ke GPT tanpa kehilangan data menggunakan freeware pihak ketiga
- Gunakan Alat Konversi Disk MBR2GPT.
Sebelum Anda mulai, dalam hal apapun, selalu merupakan ide yang baik untuk MENCADANGKAN DATA ANDA terlebih dahulu ke tempat yang aman.
1. Konversi MBR ke GPT menggunakan Diskpart
Cadangkan semua data Anda dan kemudian gunakan perintah DISKPART .
- Buka command prompt dan ketik DISKPART dan tekan Enter
- Kemudian ketik list disk (Catat jumlah disk yang ingin Anda ubah ke GPT)
- Kemudian ketik pilih nomor disk dari disk
- Terakhir, ketik convert gpt.
2. Konversi MBR ke GPT tanpa kehilangan data menggunakan Gptgen
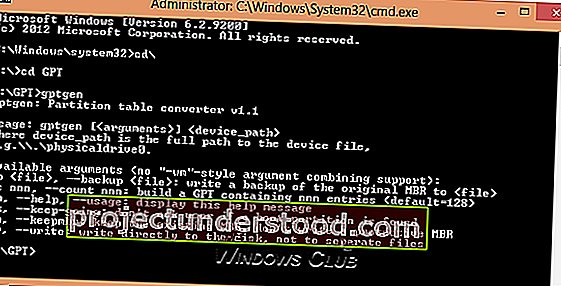
Anda dapat mengonversi MBR ke GPT tanpa kehilangan data - menggunakan utilitas baris perintah yang disebut gptgen.
Gptgen adalah alat yang dirancang untuk secara non-destruktif mengubah hard disk yang dipartisi dalam skema MBR “gaya MSDOS” yang umum (termasuk partisi yang diperluas) untuk menggunakan tabel partisi GUID (GPT).
Ini adalah alat yang sangat luas tetapi agak rumit untuk dijalankan. Menurut file alat 'baca saya', sintaks alat adalah " gptgen [-w] \\. \ Physicaldrive X",
- Di sini X adalah nomor drive yang dilaporkan oleh konsol Manajemen Disk atau perintah " daftar disk " dari utilitas DISKPART .
- The w switch membuat gptgen menulis tabel yang dihasilkan GUID partisi ke disk - jika tidak, tabel utama akan ditulis ke sebuah file bernama “ primary.img “, dan tabel sekunder untuk “ secondary.img “, di direktori yang Program dipanggil dari.
- Anda kemudian dapat menggunakan dd untuk menulis tabel ke disk.
3. Ubah MBR ke GPT tanpa kehilangan data menggunakan Partition Assistant
Metode terakhir menggunakan alat yang disebut AOMEI Partition Assistant Lite Edition. Ini adalah perangkat lunak manajemen partisi multifungsi gratis. Fitur alat ini dapat membantu Anda mengonversi disk dengan data menjadi gaya GPT atau MBR tanpa kehilangan data.
CATATAN : Tampaknya sekarang versi gratis dari Partition Assistant tidak mengizinkan konversi MBR ke GPT.
Untuk mengonversi disk menjadi disk MBR / GPT:
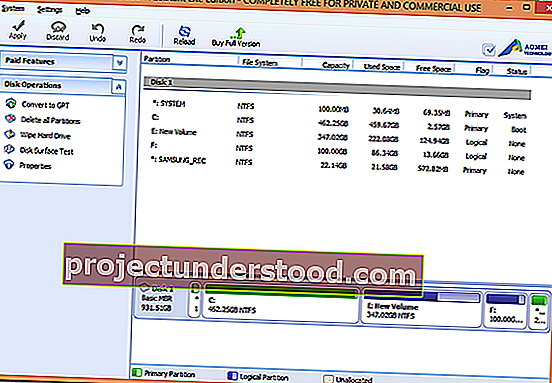
- Pilih disk yang akan diubah;
- Klik kanan disk dan pilih Convert to GPT / MBR Disk ;
- Konfirmasikan operasi Anda, dengan mengklik "OK" untuk melanjutkan;
- Klik tombol Apply pada toolbar untuk melakukan perubahan.
4] Gunakan Alat Konversi Disk MBR2GPT
Untuk mengonversi MBR ke GPT menggunakan alat MBR2GPT.exe bawaan:
Boot ke layar Advanced Startup Options> Troubleshoot> Advanced options> Command Prompt.
Jalankan perintah berikut untuk memvalidasi bahwa drive memenuhi persyaratan:
mbr2gpt / validate
Jalankan perintah berikut untuk mengonversi drive dari MBR ke GPT:
mbr2gpt / convert
Hidupkan Kembali komputer Anda.
Perhatikan bahwa MBR2GPT hanya dapat digunakan dari Lingkungan Prainstalasi Windows. Untuk menggunakannya dari Desktop Anda, Anda harus menggunakan / allowFullOS untuk mengganti.
Baca lebih lanjut tentang Alat Konversi Disk MBR2GPT baru di Windows 10. Dengan menggunakan alat bawaan ini, Anda dapat dengan aman dan tidak merusak komputer Windows 10 dari partisi BIOS lama ke partisi disk UEFI.
Jika Anda mengetahui metode lain untuk mengonversi MBR ke GPT dengan aman, silakan bagikan dengan kami di bawah sesi komentar.