Google Chrome adalah peramban yang populer. Alasan utama di balik keandalannya adalah kenyataan bahwa ia berjalan di Chromium. Microsoft baru-baru ini mengumumkan pemindahan Microsoft Edge ke mesin Chromium. Namun, banyak pengguna melaporkan bahwa mereka telah melihat Google Chrome menggunakan memori tinggi . Itu akhirnya membuat browser serta komputer lebih lambat dan mempengaruhi pengalaman pengguna secara keseluruhan. Hari ini, di artikel ini, kami akan memeriksa cara mengatasi masalah ini di komputer yang menjalankan Windows 10.
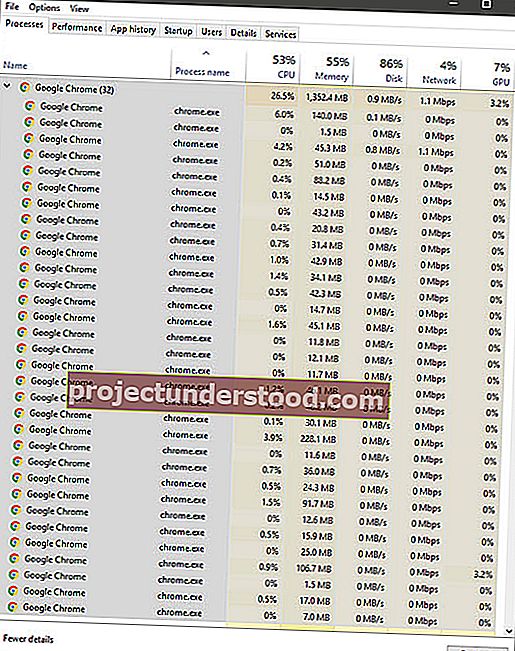
Kurangi penggunaan memori tinggi Chrome & gunakan lebih sedikit RAM
Kami akan melihat perbaikan berikut untuk mengurangi penggunaan memori Chrome yang tinggi:
- Tutup Tab yang Tidak Digunakan.
- Jalankan Pemindaian Malware.
- Aktifkan Akselerasi Perangkat Keras.
- Hapus Ekstensi browser yang bentrok.
- Membuat Profil Pengguna baru untuk Google Chrome.
- Nonaktifkan fitur Isolasi Situs.
- Aktifkan Gunakan layanan prediksi untuk memuat halaman lebih cepat.
- Setel ulang atau Instal ulang Google Chrome.
1] Tutup Tab yang Tidak Digunakan
Jika salah satu tab terbuka yang tidak lagi Anda gunakan, kemungkinan besar tab tersebut akan menggunakan sebagian besar RAM Anda. Jadi, untuk memulihkan masalah ini, Anda dapat mencoba menutup salah satu tab yang tidak digunakan ini dan memeriksa apakah penggunaan RAM turun.
2] Aktifkan Akselerasi Perangkat Keras
Pertama-tama buka Google Chrome dan klik tombol Menu (dengan mengklik tombol tiga titik di sudut kanan atas). Selanjutnya klik pada Pengaturan.
Setelah halaman Pengaturan terbuka, gulir ke bawah untuk menemukan tombol yang berlabel Advanced dan klik di atasnya.
Di bawah bagian dengan nama Sistem , aktifkan sakelar Gunakan akselerasi perangkat keras jika tersedia .
Mengulang kembaliGoogle Chrome.
Saat dimulai lagi, ketik chrome: // gpu /di bilah alamat dan tekan tombol Enter .
Ini sekarang akan ditampilkan jika Akselerasi Perangkat Keras atau Rendering GPU diaktifkan atau tidak
3] Jalankan Pemindaian Malware
Seperti yang disebutkan sebelumnya, masalah ini dapat terjadi karena beberapa perubahan yang dibuat oleh malware atau adware. Oleh karena itu, pindai seluruh sistem Anda untuk mencari malware atau adware. Gunakan perangkat lunak antivirus apa pun untuk memindai komputer Anda.
Anda mungkin juga ingin menggunakan AdwCleaner. Aplikasi gratis yang berguna ini memungkinkan Anda melakukan tugas-tugas berikut dengan mengklik tombol Anda:
- Setel Ulang Proxy
- Setel ulang Winsock
- Setel ulang TCP / IP
- Setel Ulang Firewall
- Setel ulang file Host.
4] Buat Profil Pengguna baru untuk Google Chrome
Hentikan setiap proses untuk Google Chrome dari Task Manager.
Selanjutnya, navigasikan ke lokasi berikut di Explorer-
C: \ Users \\ AppData \ Local \ Google \ Chrome \ User Data \ Default
Tekan CTRL + A pada keyboard Anda untuk memilih semua file di dalam lokasi yang disebutkan di atas.
Kemudian tekan Shift + Delete untuk menghapus semua file yang dipilih ini secara permanen.
Sekarang, buka Google Chrome dan buat Profil Pengguna baru dan terakhir periksa apakah masalah Anda sudah diperbaiki.
5] Hapus atau nonaktifkan Ekstensi Browser yang bentrok
Ada kemungkinan besar bahwa ekstensi dan bilah alat yang dipasang di browser Anda mungkin bentrok dengan pemuatan situs web Anda. Jadi, untuk memperbaikinya, Anda perlu menghapus atau menonaktifkan ekstensi dan bilah alat ini. Mungkin Anda dapat memulai Chrome dalam Mode Aman dan kemudian mencoba mengidentifikasi ekstensi yang melanggar.
6] Nonaktifkan Fitur Isolasi Situs

Buka browser Google Chrome dan kunjungi URL ini: chrome: // flags
Cari Isolasi situs yang ketat di kotak telusur di bagian atas halaman.
Kemudian, alihkan entri yang sesuai ke Diaktifkan.
Mulai ulang Google Chrome agar perubahan diterapkan.
Ini akan mengaktifkan fitur Isolasi Situs di Google Chrome.
Fix : Penggunaan CPU, Memori, atau Disk tinggi Chrome.
7] Aktifkan Gunakan layanan prediksi untuk memuat halaman lebih cepat
Buka Google Chrome dan klik tombol Menu yang dilambangkan dengan tiga titik vertikal di sudut kanan atas.
Kemudian, klik Pengaturan. Di bagian Pengaturan, gulir ke bawah dan klik Lanjutan untuk membuka Pengaturan Lanjutan.
Sekarang, gulir ke bawah ke Gunakan layanan prediksi untuk memuat halaman lebih cepat tombol dan mengubahnya pada .
TIPS : Buat browser Chrome menggunakan lebih sedikit memori di Windows; datang dengan harga.
8] Setel ulang atau Instal ulang Google Chrome
Untuk mengatur ulang browser Chrome, pastikan bahwa Google Chrome tidak berjalan di mana pun di latar belakang menggunakan Pengelola Tugas.
Saat Anda menggunakan fitur Reset, hal berikut akan terjadi:
- Mesin Telusur akan disetel ulang ke default
- Beranda akan disetel ulang ke default
- Halaman Tab Baru akan disetel ulang ke default
- Tab yang disematkan akan dilepas
- Ekstensi, add-on, dan tema akan dinonaktifkan. Halaman Tab Baru akan dibuka saat Chrome dimulai.
- Pengaturan konten akan diatur ulang. Cookies, cache, dan data Situs akan dihapus.
Untuk memulai, tekan kombinasi WINKEY + R untuk membuka Jalankan dan kemudian arahkan ke jalur berikut,
% USERPROFILE% \ AppData \ Local \ Google \ Chrome \ Data Pengguna
Sekarang, pilih folder bernama Default dan tekan kombinasi tombol Shift + Delete dan kemudian klik Yes untuk konfirmasi yang Anda dapatkan.
Setelah menghapus folder Default , buka Google Chrome dan klik tombol Menu yang dilambangkan dengan tiga titik vertikal di sudut kanan atas.
Kemudian, klik Pengaturan. Di bagian Pengaturan, gulir ke bawah dan klik Lanjutan untuk membuka Pengaturan Lanjutan.
Sekarang, gulir ke bawah ke tombol Restore Settings ke default aslinya dan klik di atasnya.
Ini sekarang akan memberi Anda prompt seperti ini-
Klik Reset, dan ini akan mengatur ulang browser Google Chrome Anda. Saat Anda menggunakan opsi ini, ini akan mengatur ulang profil Anda ke status pasca-pemasangan-baru.
Sekarang periksa apakah masalah Anda sudah diperbaiki atau belum.
Dan jika semua metode yang disebutkan di atas tidak berfungsi dengan baik, perbaikan terakhir dan terakhir adalah menginstal ulang Google Chrome. Pertama, Anda harus mencadangkan data browser Anda seperti bookmark, kata sandi, dll, kemudian, hapus instalan Google Chrome sepenuhnya dari komputer Anda. Ini juga harus menyertakan semua folder sisa dengan data penjelajahan, data pengguna, dll. Sekarang, pastikan Anda mengunduh versi terbaru Google Chrome dari situs webnya. Setelah melakukannya, Anda dapat mengimpor data Anda kembali.
TIP : The Great Suspender akan secara otomatis menangguhkan tab di Google Chrome.
Berikut beberapa tip untuk mempercepat browser Google Chrome di Windows.