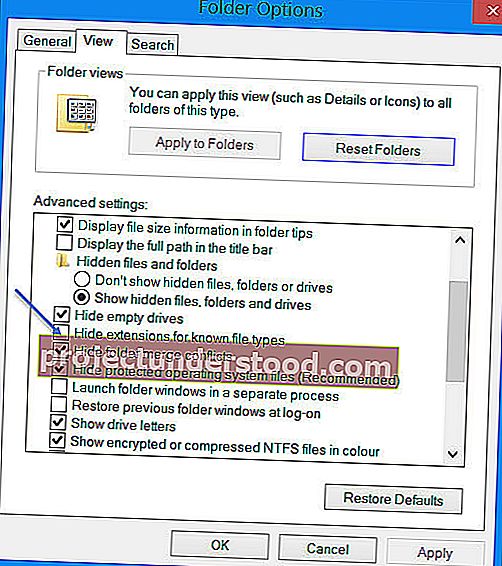Ekstensi File adalah yang mengidentifikasi jenis file. Jika Anda pengguna Windows biasa, maka sama sekali bukan masalah untuk mengidentifikasi jenis file. Karena itu sangat penting melihat ekstensi file untuk mengidentifikasi jenis file yang Anda coba buka dari sudut pandang keamanan. Jadi dalam posting ini, kita akan melihat cara menyembunyikan atau menampilkan Ekstensi File di Windows 10/8/7 dan mengapa Anda harus menunjukkannya.
Karena nama file memungkinkan Anda untuk menggunakan beberapa titik, nama asli dari file malware bisa jadi realword .docx.exe . Tetapi karena Anda belum menyetel Windows untuk menampilkan ekstensi file, Anda hanya akan melihat kata sebenarnya .docx . Berpikir itu adalah dokumen Word, Anda bisa saja mengkliknya dan menginfeksi komputer Anda. Jika Anda, di sisi lain, mengatur PC Anda untuk menampilkan ekstensi file, Anda akan melihat nama lengkapnya - realword .docx.exe , yang akan membantu Anda mengidentifikasi bahwa itu sebenarnya file yang dapat dieksekusi dan kemungkinan besar file malware .
Apa itu Ekstensi File & bagaimana kegunaannya
Jenis file yang berbeda memiliki ekstensi yang berbeda pula. File audio memiliki .mp3, .wav, .wma, dan lainnya berdasarkan program yang digunakan untuk membuka file tersebut. Ekstensi file juga membantu sistem operasi untuk mengidentifikasi program terkait untuk membuka file tersebut. Jadi, Anda seharusnya dapat melihat ekstensi file berada di sisi yang lebih aman, dan kami akan memberi tahu Anda cara mengaktifkan opsi untuk melihat ekstensi file di Windows.
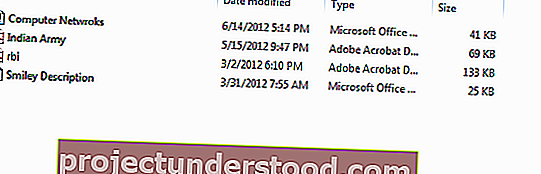
Seperti disebutkan sebelumnya, secara default Windows tidak menampilkan ekstensi file dan mereka tersembunyi. Namun, Anda dapat mengaktifkan opsi untuk melihatnya.
Tampilkan Ekstensi File di Windows 10
Ada dua cara bagaimana Anda dapat mengakses pengaturan ini. Salah satunya adalah melalui Control Panel, dan cara lainnya adalah melalui Windows Explorer itu sendiri. Dengan kedua cara tersebut, Anda akan mengaktifkan opsi untuk melihat ekstensi file.
1] Melalui Opsi Folder
Buka Panel Kontrol> Penampilan dan Personalisasi. Sekarang, klik pada Folder Options atau File Explorer Option , seperti yang sekarang disebut> tab View. Di tab ini, di bawah Pengaturan Lanjut, Anda akan melihat opsi Sembunyikan ekstensi untuk jenis file yang dikenal. Hapus centang opsi ini dan klik Terapkan dan OK.
Pengguna Windows 10 juga dapat mencari Opsi File Explorer di kotak pencarian Mulai dan membuka kotak ini.
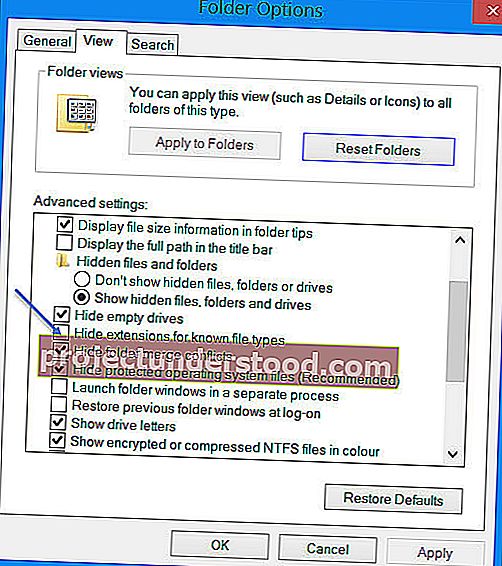
Sekarang, Anda dapat melihat ekstensi file untuk semua file di mana saja di sistem Windows Anda.
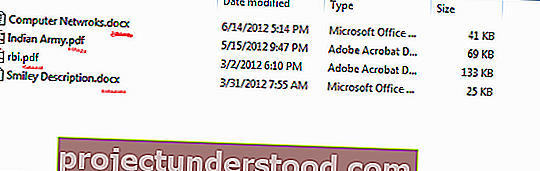
Ini adalah langkah-langkah yang sangat sederhana untuk diikuti, dan Anda tidak memerlukan perangkat lunak pihak ketiga untuk melihat ekstensi file. Windows memberi kita segala sesuatu yang dapat dengan mudah dicapai, dan intinya terletak pada mengetahui dan menerapkannya. Ini adalah cara pertama untuk melihat ekstensi file di Windows 7.
2] Melalui File Explorer Windows
Di File Explorer Windows 10 / 8.1, Anda dapat mengaksesnya melalui Tampilan> Opsi> Ubah folder dan opsi pencarian. Di Windows 7, buka Explorer, tekan Alt pada keyboard Anda untuk memunculkan bilah Klasik. Selanjutnya, klik Alat> Opsi Folder. Sekarang ikuti langkah-langkah yang disebutkan di atas.
3] Menggunakan Editor Registri
Tekan kombinasi tombol WINKEY + R untuk meluncurkan utilitas Run, ketik regedit dan tekan Enter. Setelah Editor Registri terbuka, navigasikan ke kunci berikut-
Komputer \ HKEY_CURRENT_USER \ Software \ Microsoft \ Windows \ CurrentVersion \ Explorer \ Advanced
Cari entri DWORD berlabel HideFileExt.

Klik dua kali pada entri DWORD yang disebutkan dan tetapkan nilainya sebagai 0. Ini akan menampilkan ekstensi file yang tersembunyi.
Nilai 0 akan menyembunyikan ekstensi file.
Keluar dari Editor Registri dan kemudian reboot komputer Anda agar perubahan diterapkan.
4] Gunakan Command Prompt Windows

Perbaikan ini dapat digunakan dalam kedua skenario yang disebutkan di atas. Masukkan drive yang dapat di-boot dari penginstal Windows 10.
Mulailah dengan menekan kombinasi WINKEY + X dan pilih Command Prompt (Admin) untuk meluncurkan Command Prompt dengan Administrator Privileges.
Arahkan ke lokasi root perangkat yang dapat di-boot di dalam baris perintah Command Prompt. Setelah Anda sampai di sana, ketik yang berikut ini untuk menampilkan ekstensi file-
reg tambahkan HKCU \ Software \ Microsoft \ Windows \ CurrentVersion \ Explorer \ Advanced / v HideFileExt / t REG_DWORD / d 0 / f
Dan kemudian tekan Enter.
Anda juga dapat memasukkan perintah berikut untuk menyembunyikan ekstensi file,
reg tambahkan HKCU \ Software \ Microsoft \ Windows \ CurrentVersion \ Explorer \ Advanced / v HideFileExt / t REG_DWORD / d 1 / f
5] Menggunakan Editor Kebijakan Grup
Anda juga dapat menggunakan Editor Kebijakan Grup dan mengubah pengaturan di sini:
Konfigurasi Pengguna> Preferensi> Pengaturan Panel Kontrol> Opsi Folder.
Setel "Tampilkan file dan folder tersembunyi" dan hapus centang "Sembunyikan ekstensi untuk jenis file yang dikenal".
Dengan demikian, Anda dapat mengatur Windows Anda untuk menampilkan ekstensi file di Windows 10/8. Jika Anda memiliki sesuatu untuk ditambahkan, silakan bagikan dengan kami melalui komentar.