WSAPPX adalah proses yang berjalan di latar belakang komputer Windows 10/8 Anda sebagai bagian dari Windows Store dan platform aplikasi Universal Microsoft. Ini digunakan untuk penginstalan, pembaruan, dan pencopotan aplikasi Store, jadi setelah Anda selesai menginstal semua pembaruan, Anda tidak memerlukannya. Tetapi terkadang Anda mungkin menghadapi situasi di mana Anda menemukan bahwa proses ini menggunakan disk, CPU, atau memori yang tinggi.
Penggunaan Disk Tinggi WSAPPX
Jika Anda menghadapi masalah ini, berikut beberapa hal yang dapat Anda coba untuk memecahkan dan memperbaiki masalah tersebut.
1] Tingkatkan Memori Virtual
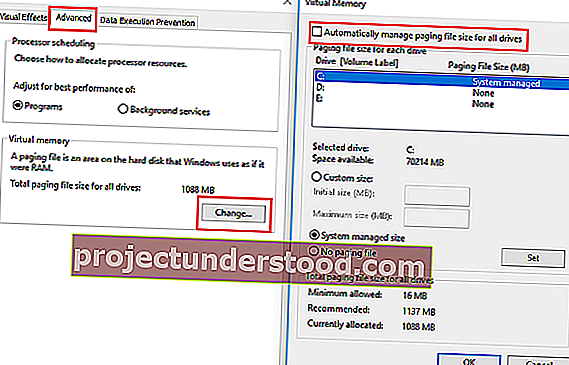
Ukuran memori virtual mungkin perlu diperluas. Anda dapat melakukannya sebagai berikut:
- Ketik kata "kinerja" di bilah penelusuran dan pilih opsi "Sesuaikan Penampilan vs. Kinerja di Windows".
- Pilih tab 'Advanced' di antara tab di bagian atas.
- Buka 'Memori Virtual' dan klik 'Ubah'.
- Hapus centang pada kotak centang 'Kelola ukuran file paging untuk semua drive secara otomatis'.
- Pilih drive tempat OS diinstal dan klik 'Ukuran khusus'.
- Setel 'Ukuran awal' yang setara dengan ukuran RAM Anda tetapi dalam MB dan 'Ukuran maksimum' menjadi dua kali lipat dari ukuran Awal.
- Klik 'Set' dan kemudian 'OK' dan kemudian restart perangkat Anda.
Lihat apakah ini membantu.
2] Nonaktifkan Windows Store
Anda dapat melakukannya dengan dua metode. Pertama, dengan Editor Kebijakan Grup. Kedua, dengan Editor Registri. Berikut langkah-langkah untuk kedua metode tersebut.
Menggunakan Editor Kebijakan Grup
- Ketik 'gpedit.msc' di Mulai Pencarian dan tekan Enter. Ini membuka Editor Kebijakan Grup Lokal.
- Buka 'Konfigurasi Komputer' dan pilih 'Template Administratif'.
- Lalu pergi ke 'Komponen Windows' dan pilih 'Store'.
- Temukan pengaturan 'Turn Off Store application' di panel kanan.
- Pilih 'Aktifkan' dan 'Terapkan'.
Menggunakan Peninjau Suntingan Registri
Beberapa versi Windows tidak memiliki opsi Editor Kebijakan Grup. Jadi, inilah cara lain untuk melakukannya. Tetapi sebelum Anda mulai, buat cadangan data Anda terlebih dahulu.
Ketik 'regedit' di Mulai Pencarian dan tekan 'Enter'. Ini membuka Editor Registri.
Navigasi ke:
Kunci HKEY_LOCAL_MACHINE \ SOFTWARE \ Policies \ Microsoft \ WindowsStore
Di sini Anda perlu membuat nilai DWORD baru di dalam kunci Windows Store dan menamainya RemoveWindowsStore dan memberinya nilai ' 1 '. Jika kunci WindowsStore tidak ada, Anda harus membuatnya.
Sekarang restart perangkat Windows Anda.
Saat Anda menonaktifkan Windows Store, aplikasi Windows Store pihak ketiga tidak dapat diinstal atau diperbarui. Jika ada yang mencoba membuka aplikasi Windows Store sekarang, layar akan menampilkan pesan:
Windows Store tidak tersedia di PC ini. Hubungi administrator sistem Anda untuk informasi lebih lanjut.
Aplikasi seperti Mail, Film & TV, Foto, Kalkulator, dan OneNote memerlukan aplikasi ini untuk pembaruan otomatis, jadi jika Anda memerlukan pembaruan yang sering, menonaktifkan fitur ini tidak disarankan.
3] Ubah nilai AppXSvc di Registry
Jerry Shelton menambahkan di bawah ini di komentar:
Buka Peninjau Suntingan Registri dan arahkan ke:
HKEY_LOCAL_MACHINE \ SYSTEM \ ControlSet001 \ Services \ AppXSvc
Di panel kanan, ubah nilai Start menjadi 4 .
Nyalakan ulang komputernya.
4] Pecahkan masalah dalam Clean Boot State
Jika tidak ada yang membantu, Anda mungkin perlu melakukan Boot Bersih untuk membuat Windows hanya berjalan pada beberapa set driver penting dan program startup. Ini akan membantu Anda mengisolasi masalah secara manual seandainya itu karena program startup.
Semoga sesuatu di sini membantu Anda.
