Microsoft telah menerima ulasan yang bagus untuk OS terbarunya –Windows 10. OS ini dikemas dengan fitur, aplikasi, dan fungsionalitas baru yang bertujuan untuk membuat pengalaman komputasi Anda berjalan lancar. Namun, OS membawa serta masalah, masalah, dan bugnya sendiri. Beberapa melaporkan masalah suara dan audio seperti - suara Windows 10 tidak berfungsi dengan baik, tidak dapat memutar video, menggunakan aplikasi tertentu, atau mendengar apa pun dari speaker mereka. Mari kita lihat cara mengatasi ini, dan masalah Suara dan Audio Windows 10 lainnya .
Windows 10 sudah menyertakan Pemecahan Masalah Audio dan Pemecah Masalah Audio Perekaman , yang dapat Anda panggil dengan mudah melalui Panel Kontrol, Pencarian Bilah Tugas, atau tab Pemecah Masalah dari perangkat gratis FixWin 10. Anda juga dapat mengakses Halaman Pemecah Masalah di Windows 10.
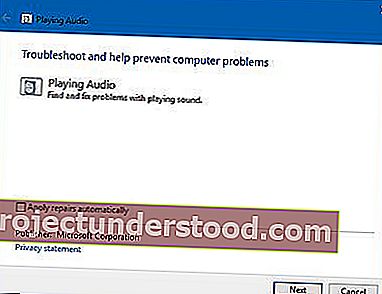
Masalah & Masalah Suara & Audio Windows 10
Berikut adalah beberapa saran dari Microsoft , yang dapat membantu Anda melakukan pemecahan masalah secara manual, tergantung pada masalah khusus Anda.
Suara Windows 10 tidak berfungsi
Selanjutnya, periksa situs web pabrikan untuk driver yang diperbarui. Anda juga dapat membuka Pembaruan Windows dan mencari pembaruan driver. Jika itu perangkat eksternal, seperti headphone atau perangkat USB, cabut dan colokkan perangkat tersebut. Jika perangkat Anda adalah USB, coba port lain. Juga, nonaktifkan Peningkatan Audio dan lihat apakah itu membantu.
Jika Anda menemukan bahwa masalah tetap ada, hapus pengandar audio Anda dan reboot untuk membiarkan Windows menginstal ulang secara otomatis atau menghapus pengandar audio Anda dan mencoba menggunakan pengandar HDAudio kotak masuk.
Untuk skenario lain, coba perbaikan berbeda. Mari kita bahas secara detail.
1] Kualitas audio buruk; suara yang buruk
Dalam skenario ini, langkah pemecahan masalah awal adalah sama seperti di atas, yaitu, periksa pembaruan driver dari Pembaruan Windows. Jika perangkat Anda adalah USB, coba port lain atau coba nonaktifkan penyempurnaan audio, jika memungkinkan. Jika semua ini gagal, hapus instalan driver audio Anda dan coba gunakan driver kotak masuk (HDAudio)
2] Speaker, Bluetooth, Headphone tidak berfungsi
Dalam hal ini, Anda dapat memutar musik melalui speaker laptop internal, tetapi segera setelah Anda mencolokkan headphone berkabel, audio terus diputar melalui speaker (atau tidak ada audio sama sekali). Untuk mengatasi ini, hapus instalan driver Anda dan reboot untuk mengizinkan Windows menginstal ulang. Jika gagal, hapus instalan driver audio Anda dan coba gunakan driver kotak masuk (HDAudio).
Jika Anda mengalami masalah dengan audio untuk headset Anda, dan jika Anda tidak dapat mendengar audio, maka sebelum Anda mulai, buka Properti Suara dan pastikan bahwa Headset Microsoft LifeChat adalah perangkat pemutaran suara default sistem Anda.
3] Coba Format Audio yang berbeda
Seringkali, ketidakcocokan dengan driver atau perangkat lunak audio di Windows mempengaruhi pemutaran atau perekaman audio, jadi penting untuk mengonfirmasi apakah masalah format audio adalah sumber masalah Anda.
Beralih ke Panel Kontrol, dan klik tautan "Suara". Setelah itu, jalankan "mmsys.cpl" di kotak pencarian atau command prompt Anda.
Klik kanan pada ikon suara di baki sistem Anda dan pilih "Perangkat Playback".
Klik kanan "Perangkat Default" Anda dan klik "Properti".
Beralih ke tab "Lanjutan" dan coba ubah Format Default Anda beberapa kali. Ini seharusnya menyelesaikan masalah.
4] Periksa Device Manager
Device Manager menampilkan informasi tentang profil driver untuk semua perangkat keras yang ada di sistem Anda. Verifikasi, jika ada perangkat audio yang memiliki masalah yang telah diidentifikasi oleh sistem. Untuk melakukannya,
Ketik "Device Manager" di kotak pencarian yang berdekatan dengan menu mulai, dan tekan Enter. Luaskan tab "Pengontrol suara, video, dan game".

Copot pemasangan driver audio Anda dan gunakan driver Windows Audio (HDAudio) bawaan.
5] Mikrofon tidak berfungsi
Di sini, Anda mungkin menemukan bahwa Cortana menolak untuk mendengar kabar dari Anda. Anda mungkin menemukan bahwa mencolokkan mikrofon eksternal ke komputer atau menggunakan headset berfungsi lebih baik. Coba solusi yang disebutkan di atas.
Jika tidak ada yang berhasil untuk Anda, Anda dapat melaporkan masalah khusus Anda ke Microsoft, termasuk dalam pertanyaan Anda merek dan model PC Anda, ID perangkat keras dan versi driver perangkat audio Anda, apakah memainkan Test Tone berfungsi, tangkapan layar " Pengontrol suara, video, dan game ”di Pengelola Perangkat, dan laporkan jika saat perangkat Anda mencoba memutar audio dengan mencatat apakah bilah volume hijau ada di Panel Kontrol Suara.
Bagaimana melakukan semua hal di atas? Microsoft juga telah memberikan instruksi rinci tentang itu!
Cara menemukan ID Perangkat & versi driver perangkat keras audio Anda
Untuk melakukan ini, jalankan Device Manager. Buka Pengontrol suara, video, dan game. Di sini, klik dua kali perangkat audio Anda. Selanjutnya, alihkan ke tab Detail dan pilih ID Perangkat Keras. Setelah itu, klik kanan untuk menyalin ID dan kemudian menempelkannya di suatu tempat. Terakhir, pilih Versi driver, klik kanan untuk menyalin, lalu tempel konten ke Notepad.
Cara menghapus pengandar audio
Langkah pemecahan masalah awal melibatkan identifikasi driver perangkat default Anda. Untuk ini, pergi ke Sound Control Panel, klik link "Sound".
Jalankan " mmsys.cpl " di prompt perintah. Klik kanan pada ikon suara di system tray Anda dan pilih "Playback Devices".
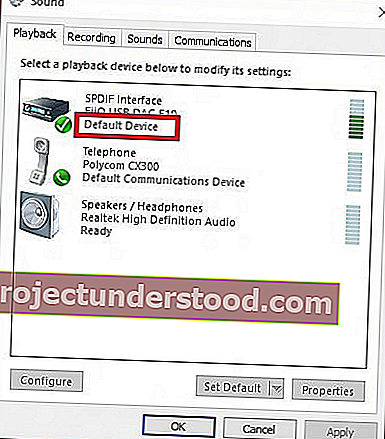
Setelah selesai, di Panel Kontrol Suara, verifikasi perangkat mana yang merupakan default sistem Anda dan kembali ke desktop Anda.
Selanjutnya, ketik "Device Manager" di kotak pencarian Anda dan klik pada aplikasi Device Manager. Luaskan tab "Pengontrol suara, video, dan game".
Sekarang, klik kanan driver perangkat audio default Anda, dan klik uninstall.
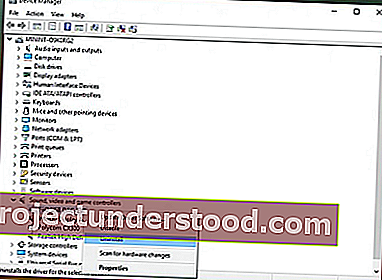
Cara memainkan Nada Tes
Memainkan nada percobaan membantu Anda menentukan apakah subsistem audio mesin Anda memiliki fungsi apa pun.
Untuk memainkan nada tes, pergi ke Control Panel, dan klik link "Sound". Selanjutnya, jalankan " mmsys.cpl " di kotak pencarian atau command prompt Anda. Kemudian, klik kanan pada ikon suara di system tray Anda dan pilih opsi "Playback Devices".
Di jendela yang muncul, klik kanan pada "Perangkat Default" Anda dan pilih "Uji". Jika semuanya berfungsi dengan baik, Anda akan mendengar suara uji yang diputar dari perangkat audio default Anda.

Periksa apakah Bar Hijau terlihat
Untuk melakukannya, navigasikan ke Panel Kontrol, dan klik tautan "Suara". Jalankan lagi " mmsys.cp l" di kotak pencarian atau prompt perintah Anda.
Klik kanan pada ikon suara di system tray Anda dan pilih "Playback Devices". Putar beberapa audio, dan lihat "Perangkat Default" Anda. Anda akan melihat bilah volume hijau.

Semoga sesuatu membantu Anda.
Posting ini menawarkan tip pemecahan masalah tambahan:
- Masalah Distorsi Suara di Windows 10
- Volume suara komputer terlalu rendah.
- Tidak ada suara atau Suara yang hilang di komputer Windows.
