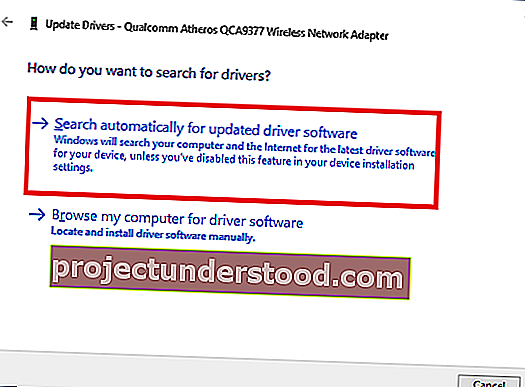Tidak peduli di mana kami berada dan apa yang kami lakukan, kami selalu mencari jaringan nirkabel dalam jangkauan. Bayangkan Anda harus bekerja di sistem Anda, ada koneksi nirkabel yang tersedia di dekatnya tetapi Anda tidak dapat menghubungkannya. Jenis masalah ini terkadang dapat terjadi. Pada artikel ini, kami akan menunjukkan kepada Anda cara memperbaiki Layanan Nirkabel Windows tidak berjalan pada kesalahan komputer ini di Windows 10. Anda akan melihat kesalahan ini ketika Anda menjalankan Pemecah Masalah Jaringan, dan hasilnya menunjukkan bahwa itu tidak dapat memperbaiki masalah ini .

Layanan Nirkabel Windows tidak berjalan di komputer ini
Jika Anda menerima Layanan Nirkabel Windows tidak berjalan pada komputer ini dengan kesalahan pada PC Windows 10 Anda, dan Layanan Windows ini tidak dapat dimulai, coba saran berikut:
- Periksa layanan WLAN AutoConfig
- Lakukan pemindaian SFC
- Perbarui Driver Jaringan
- Setel ulang Winsock
- Gunakan Reset Jaringan.
Sebelum Anda melakukan salah satu metode di atas, buatlah titik pemulihan sistem.
1] Periksa layanan WLAN AutoConfig
Agar sistem kami tetap aktif dan berjalan, kami harus selalu menjaga layanan yang diperlukan tetap berfungsi. Lingkungan windows kita penuh dengan layanan mikro dan makro. Layanan ini adalah alasan utama di balik kerja yang benar dari sistem operasi kami.

- Tekan tombol Win + R. The Run jendela akan terbuka.
- Ketik services.msc dan tekan Enter untuk membuka Manajer Layanan.
- Cari layanan WLan AutoConfig . Periksa apakah Status layanan diatur ke Berjalan atau tidak.
- Jika tidak, klik kanan pada layanan dan klik Properties .
- Sekarang ubah jenis Startup menjadi Otomatis dan Mulai layanan.
- Klik Apply dan kemudian klik OK .

Periksa apakah Anda dapat terhubung ke koneksi nirkabel atau tidak.
Posting ini akan membantu Anda jika Anda menerima Windows tidak dapat memulai pesan WLAN AutoConfig Service .
2] Lakukan pemindaian SFC
Perintah SFC scan memindai semua file sistem yang dilindungi, dan mengganti file yang rusak dengan salinan cache yang sama. Menggunakan perintah ini seperti melakukan metode pemecahan masalah tetapi pada baris perintah dan lebih efektif.

Buka menu Start dan ketik cmd . Klik Jalankan sebagai administrator .
Di Command Prompt , ketik perintah berikut dan tekan enter.
sfc / scannow
Sekarang, tunggu perintah untuk menyelesaikan proses dan mulai ulang sistem Anda.
Sekarang coba sambungkan kembali ke jaringan nirkabel Anda.
3] Perbarui Driver Jaringan
Driver yang ketinggalan zaman dan / atau salah adalah alasan di balik sebagian besar masalah yang kami hadapi di sistem kami. Satu-satunya hal yang dapat Anda lakukan adalah memperbarui driver Bluetooth dan Jaringan.

- Tekan tombol Win + X. The Cepat Akses menu akan terbuka.
- Klik pada Device Manager.
- Di jendela Device Manager, cari Network adapters dan klik di atasnya untuk memperbesar pohon.
- Cari adaptor nirkabel yang bertanggung jawab untuk koneksi tersebut, klik kanan padanya dan klik Perbarui driver.
- Di jendela pembaruan, klik Cari secara otomatis untuk perangkat lunak driver yang diperbarui.
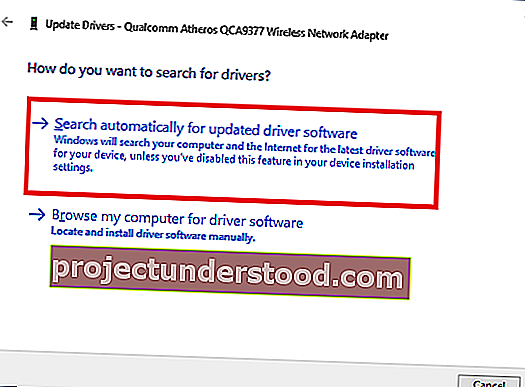
Jika pembaruan tersedia maka secara otomatis akan menginstalnya. Saat proses selesai, coba sambungkan ke jaringan nirkabel lagi.
Harap pastikan bahwa sistem Anda disetel ke penginstalan pembaruan otomatis. Jika tidak maka metode ini tidak akan berhasil.
Baca : Bagaimana cara memperbaiki masalah WiFi?
4] Atur Ulang Winsock
Pilihan terakhir untuk Anda adalah mengatur ulang semua konfigurasi jaringan. Mengatur ulang Winsock akan menghapus dan mengatur ulang semua pengaturan jaringan yang tidak memungkinkan Anda untuk terhubung ke jaringan.
Buka menu Start dan ketik cmd. Klik Jalankan sebagai administrator.
Di jendela Command Prompt , ketik perintah berikut dan tekan enter:
netsh winsock reset
Setelah proses selesai, mulai ulang sistem.
5] Jalankan Reset Jaringan
Jika tidak ada yang membantu, Anda mungkin perlu menggunakan opsi Network Reset melalui Settings.
Beri tahu kami di komentar di bawah mana dari metode ini yang berguna bagi Anda.
Bacaan terkait : Masalah Koneksi Jaringan & Internet.