Tidak ada opsi untuk menghentikan atau mematikan Pembaruan Windows menggunakan Panel Kontrol atau aplikasi Pengaturan di Windows 10 , seperti dulu pada versi Windows sebelumnya. Tetapi ada solusi untuk menonaktifkan atau mematikan Pembaruan Windows di Windows 10, yang akan kita bicarakan di posting ini.
Pertama, mari kita lihat mengapa orang mungkin ingin mematikan pembaruan Windows.
Dengan Windows 8.1 dan versi sebelumnya, kami memiliki Pembaruan Windows yang memberi kami opsi untuk:
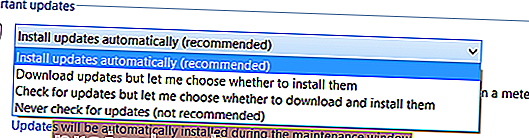
- Instal pembaruan secara otomatis (Disarankan)
- Unduh Pembaruan tetapi pilih kapan akan menginstalnya
- Periksa pembaruan tetapi biarkan saya memilih apakah akan mengunduh dan menginstalnya
- Jangan pernah memeriksa pembaruan (Tidak Direkomendasikan)
Opsi ini menyediakan cara untuk menunda pembaruan hingga kami memiliki cukup waktu untuk mengunduh dan menginstalnya atau mengunduhnya secara otomatis dan kemudian menginstalnya pada waktu yang kami inginkan. Opsi ini tidak ada di Pembaruan Windows 10 & Pengaturan Keamanan.
Sekarang di aplikasi Pengaturan> Perbarui dan Keamanan> Pembaruan Windows> Opsi Lanjutan, Anda akan melihat pengaturan berikut:
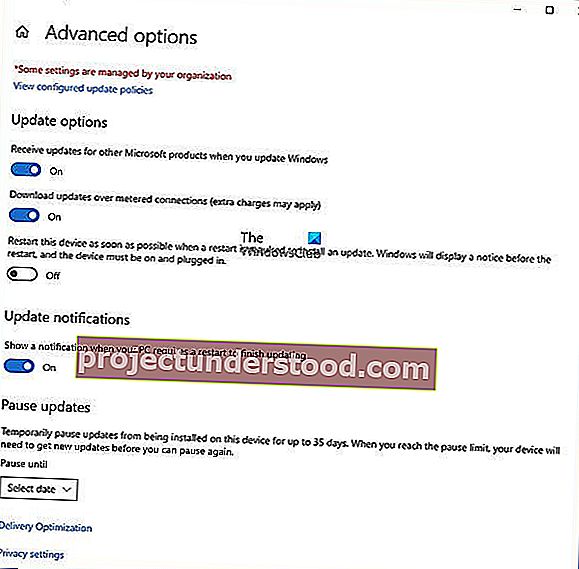
Microsoft telah menjelaskan bahwa itu akan menyediakan pembaruan dalam dua metode berbeda untuk dua jenis kliennya yang berbeda.
Pengguna Rumah sekarang memiliki opsi untuk menjeda Pembaruan Windows. Sebelumnya mereka tidak memiliki opsi ini. Windows 10 juga akan membiarkan Anda menunda restart, tetapi itu tidak cukup karena unduhan di latar belakang dapat memperlambat penjelajahan Anda dalam beberapa kasus.
Lingkaran pengguna lainnya adalah pengguna Perusahaan yang akan memiliki opsi untuk menunda pembaruan sehingga mereka dapat menahannya hingga waktu mereka senggang. Microsoft mengatakan akan mendorong pembaruan ke pengguna seperti itu lebih jarang sehingga mereka dihadapkan pada waktu henti minimum. Ini adalah perusahaan dan pengguna real-time seperti rumah sakit dan ATM, dll.
Kembali ke pengguna Rumah dan pengguna Profesional, bahkan tidak ada opsi untuk menunda pembaruan. Mereka akan diunduh segera setelah tersedia. Ketersediaan Pembaruan Windows untuk pengguna normal berarti bahwa pembaruan telah diuji oleh Windows Insiders. Jika Anda adalah Windows Insider, menjalankan Windows 10 Home atau Pro, Anda akan mendapat prioritas untuk menerima pembaruan. Setelah beberapa hari Anda menguji pembaruan dan jika itu tidak menimbulkan masalah, itu akan dirilis ke lingkaran pengguna normal.
Jadi, Anda terjebak. Windows 10 akan terus mengunduh pembaruan segera setelah tersedia dan akan menempati sumber daya komputer Anda, ketika Anda mungkin tidak menginginkannya juga. Beberapa dari kita ingin agar unduhan otomatis dihentikan sehingga kita dapat menginstal pembaruan secara manual saat bebas - ketika kita tidak sedang mengerjakan sesuatu yang mendesak. Artinya; beberapa pengguna menginginkan kebebasan dan pilihan untuk mengunduh dan menginstal pembaruan ketika mereka mau dan bukan ketika Microsoft menyediakannya.
Karena tidak ada opsi untuk mematikan pembaruan Windows dari Control Panel atau Pengaturan PC, berikut ini solusinya.
Baca : Pembaruan Windows 10 mengaktifkan dirinya sendiri bahkan setelah mematikannya.
Matikan Pembaruan Windows di Windows 10
Untuk menghentikan Pembaruan Windows otomatis di Windows 10, Anda harus:
- Nonaktifkan Pembaruan Windows & Layanan Pembaruan Windows
- Ubah pengaturan WU menggunakan Editor Kebijakan Grup
- Setel koneksi jaringan Anda ke 'Diukur'
- Gunakan alat gratis yang memungkinkan Anda menonaktifkan pembaruan otomatis.
Sekarang mari kita lihat masing-masing saran ini secara rinci.
1] Nonaktifkan Pembaruan Windows & Layanan Pembaruan Windows
Anda dapat menonaktifkan Layanan Pembaruan Windows melalui Manajer Layanan Windows. Di jendela Layanan , gulir ke bawah ke Pembaruan Windows dan matikan Layanan. Untuk mematikannya, klik kanan pada proses tersebut, klik Properties dan pilih Disabled . Itu akan menjaga Pembaruan Windows tidak diinstal pada mesin Anda.
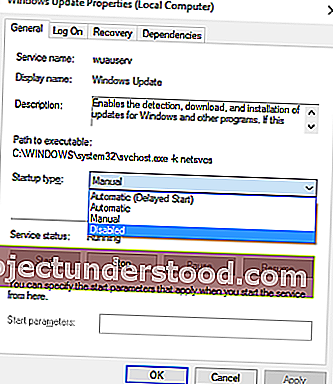
Tetapi karena Windows adalah Layanan sekarang dan seterusnya, Anda harus terus memperbarui komputer Anda. Untuk dapat menginstal serangkaian fitur berikutnya atau versi yang lebih baru, Anda akan memerlukan pembaruan sebelumnya untuk diinstal. Itulah mengapa jika Anda menggunakan solusi di atas, Anda harus pergi ke Windows Services Manager dan menyalakannya sesekali untuk mengunduh dan memperbarui salinan Windows Anda.
Anda juga perlu menonaktifkan Windows Update Medic Service atau WaaSMedicSVC . Layanan Medic Pembaruan Windows adalah Layanan Windows baru yang diperkenalkan dalam versi terbaru Windows 10. Layanan ini telah diperkenalkan untuk memperbaiki komponen Pembaruan Windows dari kerusakan sehingga komputer dapat terus menerima pembaruan. Kami menyarankan Anda mencoba metode ini terlebih dahulu.
Setelah Anda mengaktifkan Layanan Pembaruan Windows, saat Anda membuka Pembaruan Windows di Pengaturan PC, Anda akan melihat pesan bahwa pembaruan tidak diinstal karena komputer dihentikan. Anda harus mengklik Coba lagi agar semua pembaruan yang tersedia diunduh dan diinstal. Ini mungkin memerlukan dua atau tiga percobaan "Periksa Pembaruan". Anda harus terus mengklik "Periksa pembaruan" sampai dikatakan bahwa komputer Anda sudah diperbarui. Kemudian Anda dapat kembali dan mematikan layanan Pembaruan Windows hingga Anda merasa cukup bebas untuk menghabiskan waktu memperbarui salinan Windows 10 Anda.
2] Ubah pengaturan WU menggunakan Editor Kebijakan Grup
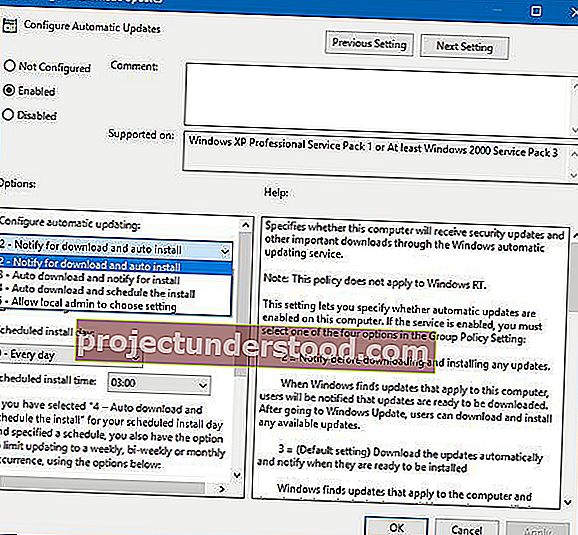
Jika versi Windows 10 Anda memiliki Kebijakan Grup , Anda juga dapat mengubah beberapa pengaturan menggunakan Editor Kebijakan Grup. Jalankan gpedit dan arahkan ke pengaturan kebijakan berikut:
Konfigurasi Komputer> Template Administratif> Komponen Windows> Pembaruan Windows.
Di sisi kanan, klik dua kali pada Configure Automatic Updates dan ubah pengaturannya agar sesuai dengan kebutuhan Anda.
Setelah Anda mengonfigurasi pengaturan, Anda akan melihat hasilnya di aplikasi Pengaturan sebagai berikut:
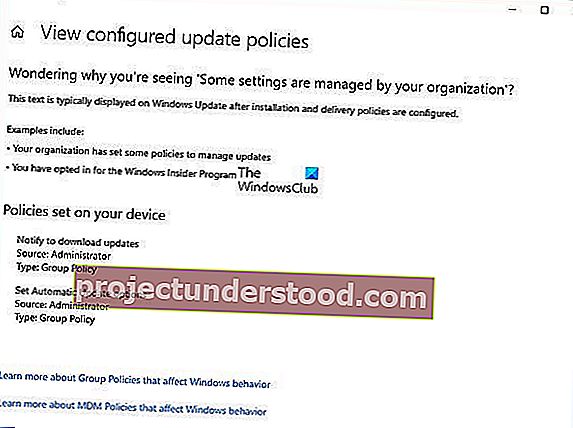
Baca : Cara mengkonfigurasi Pembaruan Windows menggunakan Registry.
Kami tidak menganjurkan agar Anda menonaktifkan Pembaruan Windows otomatis di Windows 10. Jika komputer Anda baik-baik saja dengan unduhan di latar belakang dan tidak memengaruhi pekerjaan Anda, tidak disarankan untuk melakukannya. Tetapi jika Anda menghadapi perlambatan komputer karena pembaruan mengunduh dan menginstal di latar belakang, tip di atas untuk mematikan pembaruan Windows di Windows 10 akan sangat membantu.
3] Setel koneksi jaringan Anda ke 'Diukur'
Mengatur koneksi jaringan Anda ke 'Metered', juga dapat menghentikan Windows 10 mengunduh Pembaruan secara otomatis. Anda dapat melakukannya sebagai berikut - Aplikasi pengaturan> Jaringan & Internet> WiFi> Opsi lanjutan. Pindahkan slider ke posisi On untuk Set as metered connection . Lihat cara mengatur Metered Connection di Windows 10.
4] Alat yang membantu Anda memblokir Pembaruan Windows 10 otomatis
Berikut adalah daftar beberapa alat Pemblokir Pembaruan Windows gratis untuk Menghentikan Pembaruan Windows 10 Otomatis. Anda mungkin ingin melihatnya karena memungkinkan Anda mengontrol Widows 10 Updates dengan sekali klik.
- Pemblokir Pembaruan Windows
- StopUpdates10
- Wu10Man
- Kill-Update
- WuMgr
- Menangkan Pembaruan Berhenti
- Menangkan Pembaruan Disabler
- Manajer WAU.
Secara kebetulan, Microsoft telah merilis alat yang disebut Show or Hide Updates yang memungkinkan pengguna untuk menyembunyikan atau memblokir Pembaruan Windows tertentu yang tidak diinginkan di Windows 10. Dengan menggunakannya, Anda dapat menghentikan Windows 10 dari mengunduh pembaruan tertentu.
Bacaan terkait:
- Buat Windows 10 memberi tahu Anda sebelum mengunduh Pembaruan
- Cara mengkonfigurasi Pembaruan Windows menggunakan Registry di Windows Server
- Cara menghentikan pembaruan Driver otomatis
- Hentikan Windows 10 dari memutakhirkan komputer Anda secara otomatis.
