GeForce Experience adalah anugerah bagi orang-orang yang suka bermain game pada kartu grafis yang dibuat oleh NVIDIA. Tetapi beberapa pengguna telah melaporkan kode kesalahan 0x0001 saat mencoba membuka utilitas NVIDIA GeForce Experience. Seluruh kesalahan terbaca sebagai-
Ada yang tidak beres, Coba reboot PC Anda dan kemudian luncurkan GeForce Experience, KODE KESALAHAN: 0x0001.
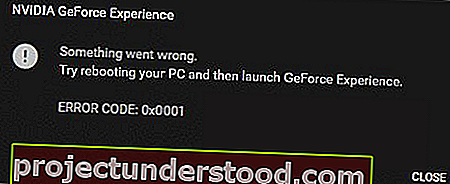
Ini membunuh keseluruhan pengalaman pengguna karena fakta bahwa NVIDIA GeForce Experience bahkan tidak akan dimulai pada saat ini. Karenanya, membuatnya dan fitur yang berguna tidak dapat digunakan. Namun, jika Anda mengalami kesalahan ini juga, kami akan membahas beberapa perbaikan potensial untuk menghilangkannya.
Kode kesalahan 0x0001 untuk NVIDIA GeForce Experience
Kami akan melihat perbaikan berikut untuk menghilangkan kesalahan 0x0001 untuk NVIDIA GeForce Experience di Windows 10. Tetapi sebelum Anda mulai, cobalah me-reboot PC Anda dan kemudian luncurkan GeForce Experience dan lihat apakah berfungsi.
- Periksa Layanan Driver Tampilan NVIDIA.
- Perbarui Driver Tampilan NVIDIA Anda atau bermigrasi ke rilis BETA.
- Bersihkan Instal dan Instal Ulang Driver.
Jika Anda biasanya membuat titik Pemulihan Sistem, Anda dapat membatalkan modifikasi apa pun pada komputer Anda, dengan melakukan Pemulihan Sistem. Jika, Anda tidak memiliki kebiasaan untuk membuat titik Pemulihan Sistem; Saya sarankan Anda mulai melakukannya karena ini adalah fitur yang sangat kuat yang akan memungkinkan Anda memperbaiki komputer Anda dalam beberapa skenario.
1] Periksa NVIDIA Display Driver Services
Anda harus membuka Windows Services Manager. Mulailah dengan menekan kombinasi tombol WINKEY + R untuk meluncurkan utilitas Jalankan . Kemudian ketik, services.msclalu tekan Enter . Sekarang akan meluncurkan jendela Layanan dan akan mengisi daftar layanan.

Sekarang, perhatikan Layanan berikut, dan pastikan bahwa jenis Startup mereka adalah sebagai berikut:
- NVIDIA Display Container LS - Otomatis
- NVIDIA NetworkService Container - Manual
- NVIDIA LocalSystem Container - Otomatis
- NVIDIA LocalSystem Container - Otomatis
- NVIDIA GeForce Experience Service - Otomatis (Start Tertunda)
- NVIDIA Geforce Experience Backend Service - Otomatis (Start Tertunda)
- Layanan Kontainer Telemetri NVIDIA - Otomatis
Klik dua kali untuk membuka kotak Properties-nya. Jika layanan belum berjalan, cukup pilih Mulai untuk mulai menjalankannya, lain pertama pilih Berhenti lalu pilih Mulai untuk memulai ulang.
Periksa apakah ini memperbaiki masalah Anda.
2] Perbarui Driver Tampilan NVIDIA Anda atau migrasi ke rilis BETA
Salah satu hal utama yang harus Anda lakukan adalah memperbarui Driver Tampilan NVIDIA Anda. Untuk itu, Anda hanya perlu menuju ke Situs Web Unduh Driver Tampilan terbaru untuk mengunduh driver NVIDIA.
Dari menu drop-down, Anda perlu memilih model yang tepat dari Kartu Grafis Anda. Kemudian setelah menekan tombol Search , Anda seharusnya dapat melihat rilis terbaru driver untuk kartu grafis Anda. Terima persyaratan penggunaan dan kemudian unduh driver. Terakhir, jalankan file yang diunduh untuk menginstal driver terbaru Anda.
Nyalakan ulang komputer Anda agar perubahan diterapkan.
Tetapi jika Anda ingin mencoba rilis beta, Anda dapat menemukannya di sini. Sebelum melanjutkan, Anda harus menyadari fakta bahwa perangkat lunak beta bermasalah dan tidak stabil yang menyebabkan sejumlah bug berbeda tetapi pada saat yang sama, akan berisi beberapa perbaikan untuk beberapa bug dalam rilis stabil.
3] Hapus Instalasi dan Instal Ulang Driver NVIDIA
Anda dapat menggunakan Display Driver Uninstaller untuk menghapus NVIDIA Display Driver. Setelah itu, Anda dapat mengunduh & menginstal NVIDIA Graphics Drivers versi terbaru.
Semoga ini membantu!